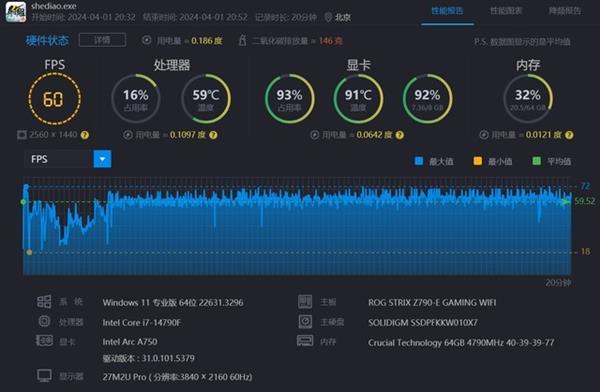windows安装视频教学(window 安装)
很多小伙伴比较关心windows安装视频教学(window 安装),本文带大家一起看看windows安装视频教学(window 安装)。
Windows系统安装步骤简单总结 Windows安装教程
最近分享了几期windows使用技巧,有一些朋友就会问怎样安装windows系统,今天就我所知出一份关于windows安装的教程。
一、怎么选择操作系统?(windows版)
目前流行的windows版本有:windows7、windows10、windows11,西北以东更倾向于windows10,windows7对游戏的兼容性更好,windows10相对稳定,windows11西北以东还没有更新,所以不做叙述,此次就以windows10为例来讲,如何安装windows系统(其他版本安装方式类似)。
二、安装原版还是ghost版?
这两个版本,各有各的优点,ghost版做了精简、优化和安装了部分程序,比较适合新手小白安装;原版镜像有完全版的功能,没有集成软件,纯净度更高。西北以东更倾向于安装原版镜像,今天就以镜像为例,跟着我一步步安装吧
1、 *** 系统盘
系统盘 *** 有2种方式,光盘或者U盘,光盘刻录机市面上已经很少见了,那就以U盘来讲解。
2、安装系统
(1)、将准备好的U盘(8G)插入电脑中,启动UltralISO,文件-打开需要安装的镜像文件,启动-写入硬盘映像,选择U盘,并点击“写入”即开始 *** 系统U盘,大约15分钟左右,会提示“写入成功”,则完成系统盘 *** 。
(2)、将 *** 好的u盘系统盘插到电脑上,开机,然后按F12选择启动项,如果不是F12请参考老机器复活记设置开机启动项的快捷键,选择我们 *** 好的系统盘,在列表里一般会以u盘品牌的名字来显示,建议选择UEFI开头的启动方式。
(3)、电脑会自动加载我们做好的系统盘。
(4)、系统安装界面,这里需要选择安装语言,时间和货币格式,键盘和输入 *** 等,因为我们是直接下载的简体中文的镜像,所以默认,点击下一步。
(5)、选择现在安装,安装程序就会启动。
(6)、然后需要选择我们想安装的版本,教育版、企业版、专业版等等,这里建议直接选择专业版即可。
(7)、选择安装类型,这里可以看到有升级和自定义两种方式,我们来选择自定义进行全新安装。
(8)、选择我们操作系统的安装位置,也就是指定我们的C盘,如果原先存在C盘或者你十分明确哪个盘是C盘,直接点击,然后选择下面的格式化,格掉原有的操作系统,然后在这个盘上进行安装。如果是新的硬盘,我们可以通过新建来方便的进行分盘,建议C盘设置大小80GB以上,然后选中我们刚才设置的这个C盘,点击下一步,即可开始安装。
(9)、安装时间由硬盘性能来决定,一般是十分钟左右,安装完毕之后会自动重启系统,这时候我们就可以拔掉u盘了。
(10)、重启之后,会自动进行一些系统的启动及服务准备工作,再次期间会重启很多次,不理会,等待即可。
(11)、待系统进行完自动设置及准备工作后,就开始需要我们来做一些个性化的设置,首先选择区域,不用说也知道选什么。选择键盘布局,我们默认选择微软拼音,然后下一步。这个时候我们连接了 *** 系统会进行一些更新,稍等片刻。然后设置账户,设置好这些后,Windows会根据你之前做的所有操作来设置操作系统
到此系统安装结束,因为是原版的操作系统,所以需要激活系统,有条件的话还请支持正版,然后就是安装自己需要的软件,进行一些设置等等,电脑硬件需要的各种驱动在Windows 10里会自动通过更新来安装好,非常方便,不再需要自己去下载安装。
windows安装linux系统教程 windows安装光盘
更多windows安装视频教学(window 安装)请持续关注本站。