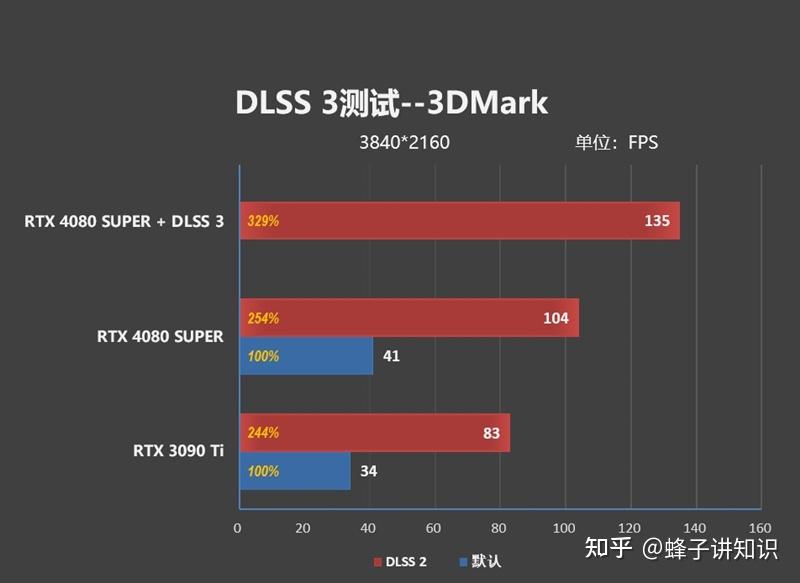怎么把二级目录设置成三级目录(怎么设置第二三级目录)
怎么把二级目录设置成三级目录(怎么设置第二三级目录),本文通过数据整理汇集了怎么把二级目录设置成三级目录(怎么设置第二三级目录)相关信息,下面一起看看。
如何在目录 二级目录怎么设置文章目录对于查找文章内容提供了极大方便。那么,如何制作文章目录呢?在Word中,制作文章目录有两种方法,一种是设置“样式”来自动生成目录,另一种是手动设置目录。一、设置“样式”来自动生成目录Word中的“样式”工
文章目录对于查找文章内容提供了极大方便。那么,如何制作文章目录呢?在Word中,制作文章目录有两种方法,一种是设置“样式”来自动生成目录,另一种是手动设置目录。
一、设置“样式”来自动生成目录
Word中的“样式”工具,不但对快速排版是很有帮助,而且设置了样式的文章可以自动生成文章目录。你可以根据你的需要,提前将Word默认模版的样式修改成你常用的样式格式,方便快速排版。修改样式的方法见我的《制作Word模版,让文章排版不再麻烦》这篇文章。
利用“样式”自动生成目录的方法是:
1、将你需要生成目录的文章各级标题应用“样式”。一级标题在点击标题后,点击工具栏样式中的“标题1”,二级标题在点击标题后,点击工具栏样式中的“标题2”,依此类推设置好样式。
设置文章样式
2、选择需要放置目录的地方,一般是在文章开始页放置目录。当然,你可以根据需要把目录放在文章任何地方。点击菜单“引用——目录”,选择一种目录样式。
生成目录
生成的目录是这样的:
生成的目录
3、更新目录。如果你在文章中增加了内容引起页码变化,或者修改了标题需要更新目录,则在目录上右击,选择“更新目录”。更新目录有2种选项,如果只想更新目录中的页码,就选“只更新页码”,如果同时要更新目录内容和页码,就选择“更新整个目录”。
二、手动设置目录
1、对需要生成目录的文章标题设置目录级别。一级标题在点击标题后,点击菜单“引用——目录级别——1级目录”,二级标题在点击标题后,点击菜单“引用——目录级别——2级目录”,依此类推设置好目录级别。
设置目录级别
2、选择需要放置目录的地方。方法和利用“样式”自动生成目录的方法第二步骤一样。点击菜单“引用——目录”,选择一种目录样式。
如果需要更新目录,方法和上面更新的方法相同。
#Word#
更多怎么把二级目录设置成三级目录(怎么设置第二三级目录)相关信息请关注本站。