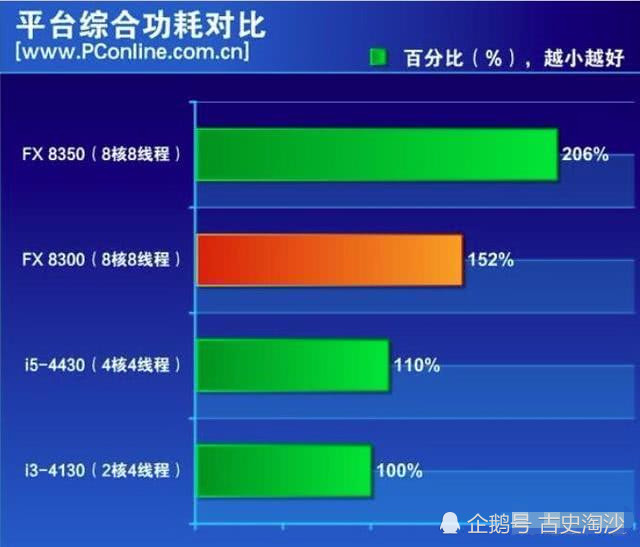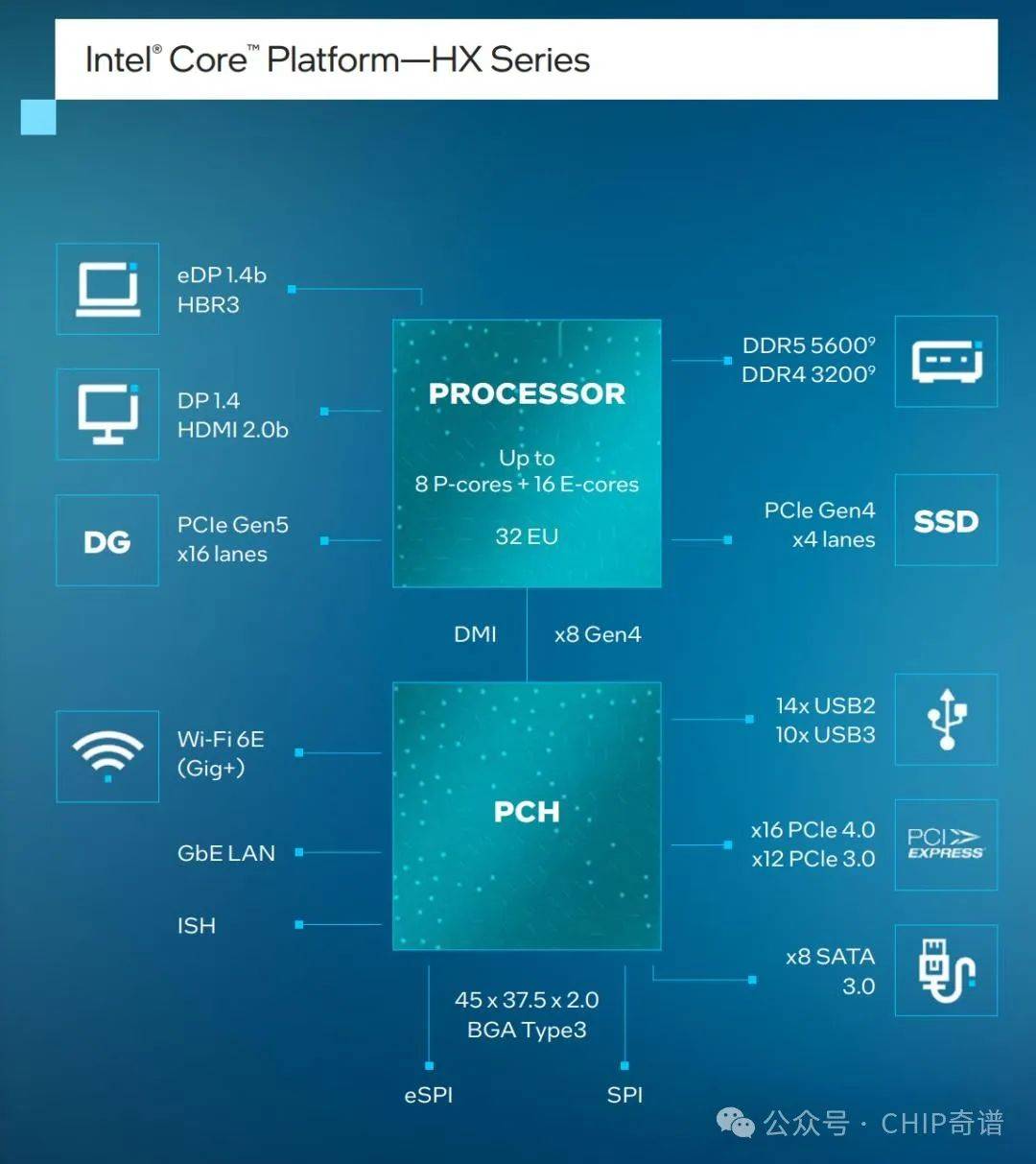路由器设置成交换机后怎么登录(路由器设置成交换机后怎么登录不上)
路由器设置成交换机后怎么登录(路由器设置成交换机后怎么登录不上),本文通过数据整理汇集了路由器设置成交换机后怎么登录(路由器设置成交换机后怎么登录不上)相关信息,下面一起看看。
问:将路由器设置为交换机后,如何登录?为什么可以设置好路由器后,我不能登录到路由器的设置页面吗?
答:将路由器设置为交换机时,需要将路由器的IP地址修改为与上级路由器的IP地址在同一个网段,并关闭路由器的DHCP服务器。
安装完成后,您可以t使用路由器的原始登录地址(管理地址)登录设置页面,但仅使用修改后的IP地址登录其设置页面。
1.路由器1和路由器2暂时不要用网线连接;
2.确定路由器1的IP地址。
注意:
可以登录路由器1的设置页面查看该路的IP地址;或者在连接到路由器1的网络后,在电脑/手机上检查路由器1的IP地址。详情请参考以下文章:
我如何知道我的路由器的IP地址?
3.电脑或手机连接到路由器2的网络,并登录到路由器2的设置页面。
4.先设置路由器2的wifi名称和密码。
注意:
路由器2的wifi名称不能与路由器1的名称相同。
5.将路由器2的IP地址设置在与路由器1相同的网段上。下面是一个例子:
如果路由器1的IP地址是192.168.1.1,那么路由器2的IP地址可以是192 . 168 . 1 . 2;
如果路由器1的IP地址是192.168.0.1,那么路由器2的IP地址可以是192 . 168 . 0 . 2;
重要事项:
(1)请记录并保存修改后的IP地址。如果以后想登录路由器2的设置页面,只能使用刚才修改过的IP地址,但是可以不要用原来的登录地址登录。
(2)成功修改IP地址后,路由器可能会重启。重启后,输入修改后的IP地址,再次登录路由器2的设置界面,完成后续设置。
6.再次登录router 2的设置页面后,关闭DHCP服务器。
7.最后,将网络电缆从路由器1连接到路由器2的任何LAN端口。连接后,路由器2可以正常上网。
更多路由器设置成交换机后怎么登录(路由器设置成交换机后怎么登录不上)相关信息请关注本站。