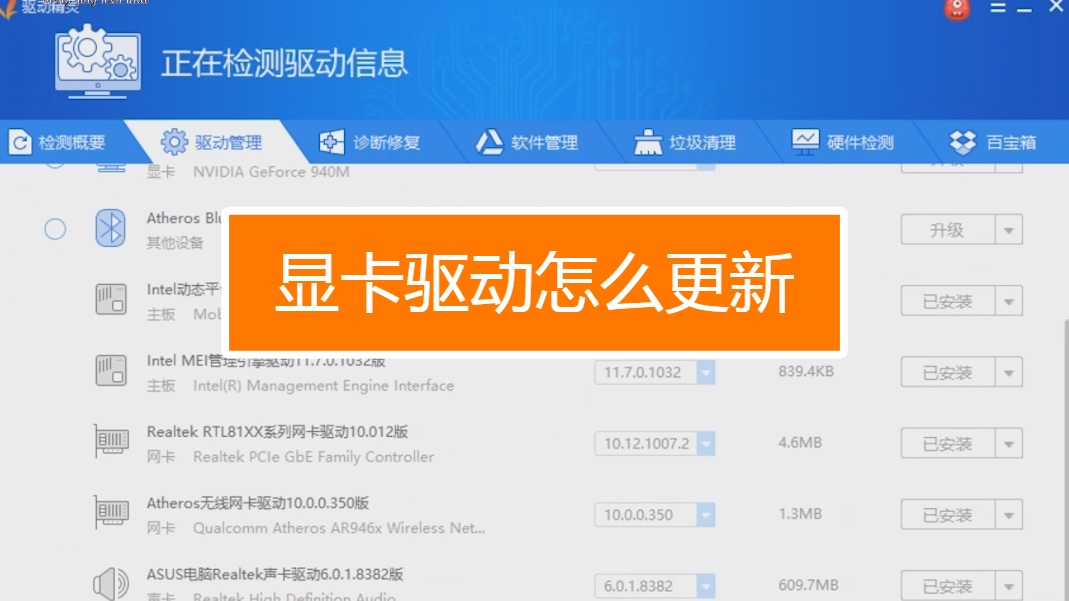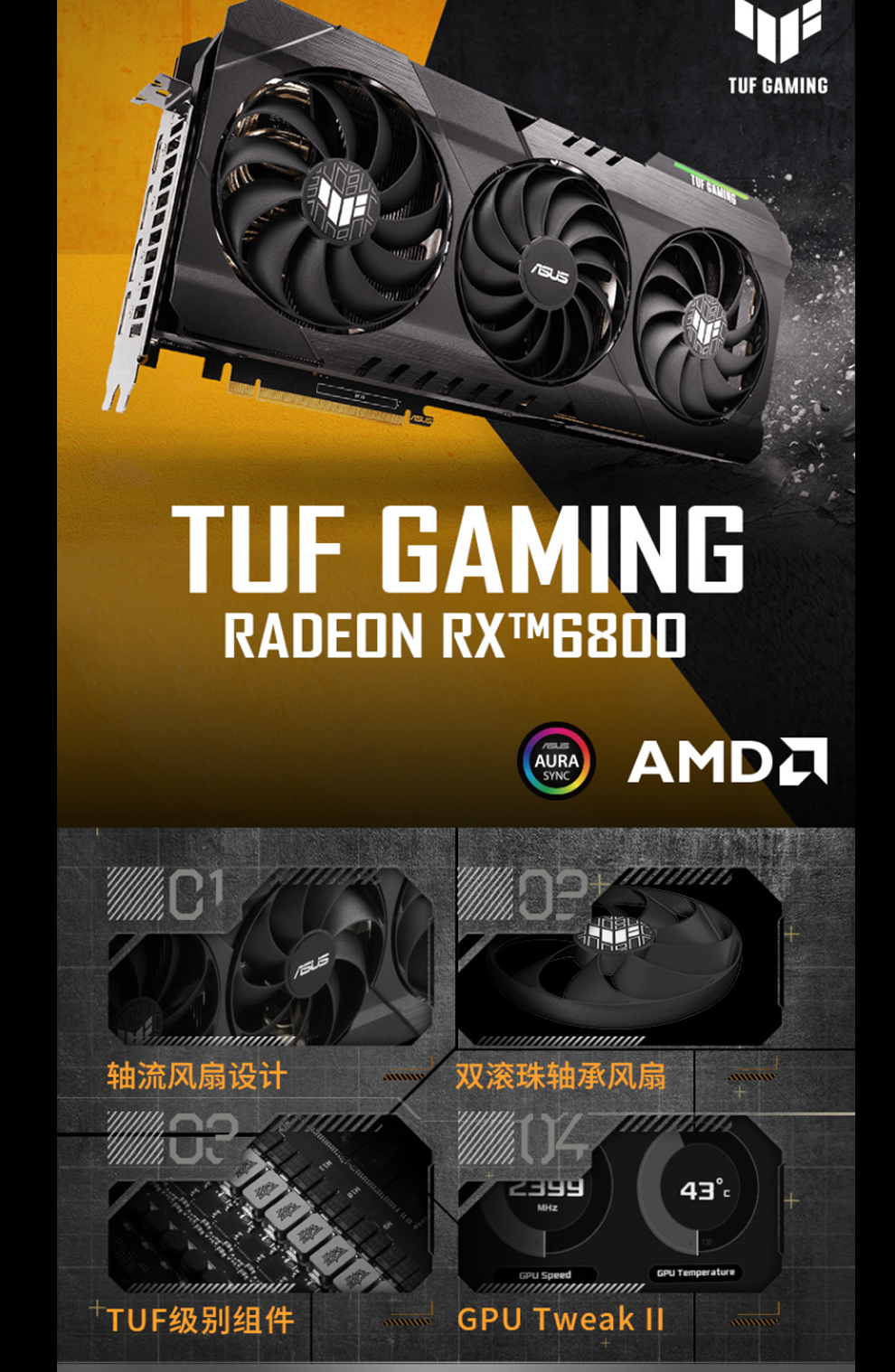罗技g300s鼠标使用说明(罗技g300s有宏吗)
罗技g300s鼠标使用说明(罗技g300s有宏吗),本文通过数据整理汇集了罗技g300s鼠标使用说明(罗技g300s有宏吗)相关信息,下面一起看看。
说起键鼠相信很多人都会想到罗技,最近罗技的G系列游戏鼠标还是比较热门的,像G502等,目前我使用的是罗技的有线鼠标G300S,自定义按键很多,使用很方便。不过办公领域的高端无线鼠标一般还是挺少接触的,像MX master这类价格超过500的身边一般比较少人用,很有幸这次参与到罗技MX master的测试,体验一下这款高端无线办公鼠标怎么样,如果想看适不适合你使用请看下面测试。
本片评测分为以下几个部分,大家可以拉到自己感兴趣的部分观看
1、开箱
2、外观
3、握持展示
4、驱动设置
5、总结
一、开箱视频
本篇以视频展示
重播
播放 00:00 / 00:00 正在直播
00:00
进入全屏
画中画 点击按住可拖动视频
在视频里面可以看见配件只有Unify连接器以及一根MicroUSB充电线,非常简单,因为mx master自带锂电池所以就没有看见一般鼠标附赠的五号电池了。
包装盒和市面上很多鼠标一样,在不拿出鼠标的情况下正面可以像打开窗户一样翻开,看到鼠标本体(当然鼠标已经被我拿出来了)。
二、外观
对于罗技MX master的外观来说我想应该大部分人还是会觉得设计的很好的,官方对Master的外观设计也进行了着重介绍
拿出来这个鼠标的质感还是对得上它600多的售价的,通体黑色磨砂外观,搭配暗金色的边缘,逼格满满的,同时左侧人体工学设计突出来一部分,可以很好的托住我们的大拇指。
鼠标上部比一般的鼠标多一个模式切换按键,可以切换滚轮的阻尼模式,也可以设置成自定义的按键,下面驱动设置里面会细说。整个鼠标只有左键有罗技的logo,至于这个logo的位置,我想说放的恰到好处。
中间的滚轮表面和齿轮一样,可以增大和手指的摩擦,这个鼠标是我比较喜欢的,下面会有滚轮速度自适应的视频展示。
这张照片其实是使用5天之后拍的,就把表面的灰吹了一下,没有擦,表面还是挺耐脏的,都看不出来有什么使用的痕迹。
底部形状并不规则,电源开关按键、connect按键、设备切换按键都放在鼠标底部,四周还有四块大脚垫,移动起来还是挺顺畅的。
MX Master可以使用蓝牙或 Unified 接收器连接,在鼠标底部标有数字1、2、3的按键,可以切换连接的三个设备,如果你用在Surface这类设备上那蓝牙连接的功能就显得比较重要了,优联蓝牙都支持就属于比较人性化的设计了。中间的connect按键,则是用来长按蓝牙连接到附近的设备。
Master搭配的无界激光传感器目前使用来看还是很强大的,手机表面,镜子表面,布面,玻璃我都试了,全都没什么影响,有些时候端个笔记本到床上去用这个鼠标还是挺好的,在被子上使用没有什么问题。
比较遗憾的是这个鼠标没有给优联接收器一个家(收纳槽),所以说这个和U盘一样小小的接收器你要妥善保管,不要遗失,否则你就要另外再去买一个了。
罗技MX master鼠标的外观设计还是挺两眼的,特别是左侧部分,大拇指区域都是棱形,看起来很炫酷。
可以看到大拇指区域这块,虽然还是塑料材质,但是手感很不错,这个设计既让鼠标看起来更显档次,又增强了鼠标的防滑功能,毕竟这个鼠标重量还是有的。
不得不说master的大部分功能都集中在了左侧,拇指上方也有三个自定义键,那个竖向滚轮设计很实用,自定义声音或者别的缩放功能等等可以很省事,后面两个前进后退键也可以自定义。
电量显示则在拇指前方,有三个小点,打开电源的时候会亮起,告知你点亮,当然你也可以在罗技提供的软件里面查看鼠标电量。
需要说明的是在大拇指托区域还有一颗隐藏手势按键,这里的塑料可以看到比别处凸起一些。这颗手势按键也可以进行自定义,不过按下这个按键的力量比较大,感觉这里设计的不是很好。
罗技宣称的人体工学设计一眼就能看出来,左高右低的设计对手掌的支撑非常到位,大拇指也被托住,具体的握持感受已经图片下面会进行详解。
作为这款售价600多的鼠标的配件之二--充电线做工还是可以的,这根线不能作为鼠标有线连接电脑,只能给鼠标充电
推荐的是5V--500ma的充电器,实测5V-1A电源适配器充满master花了2小时左右。
边充电的时候也可以使用,这根线目前这个室温来说还是挺柔软的,不怎么影响使用,就和一个有线鼠标差不多。
三、握持展示
先看看我的手的大小吧,我的手不大,中指和食指长度分别是8cm和7cm左右,手掌9.5cm左右
可以看到握持效果,使用时还是很舒服的,鼠标左侧很好的支撑住了整个手掌,大拇指也有属于自己的位置,食指和鼠标的曲线可以看到完全贴合在一起。不过遗憾的是右侧欠缺了一点,继续看下图
下图是室友的手,他的手比我的大,中指和食指长度分别是8cm和7cm左右,手掌10cm左右
顶部视角,握持很轻松的。
左侧视角,他的食指到手掌部分也和鼠标的曲线完全贴合在一起,支撑很到位。
右侧视角,无名指和小拇指是没有支撑的,图片上可以看到已经和桌面接触了,不过目前鼠标的重量已经比一般的有线鼠重很多了,要是左侧再加支撑的话估计重量会进一步增加,使用体验会下降,所以说这个地方需不需要支撑见仁见智,不知道罗技下一代这边会不会修改。
四、驱动设置
Master的驱动软件是Logitech Option,和G系列的罗技游戏软件不一样,先看看G300S的设置
我平时是不玩游戏的,刷网页看电影比较多,所以我的设置都是按照这个来的,G300S有7个快捷键,左侧的两个分别是复制粘贴,这个使用频率非常高,所以放在食指的地方,右侧是切换到浏览器的下一个标签页和ctrl+w(关闭当前网页),滚轮设置的是模式切换,因为切换模式不多,所以放在不常按的中键上,滚轮后面两个分别是F5和DPI循环,我的DPI一般习惯设置在1500左右。
下面看master的设置
先上张官方的图吧
比较遗憾master的自定义快捷键不是很多,只有6个,其实配合手势按键它的快捷键会多一些,但是手势按键比较难按,所以相比于那些快捷键比较多的鼠标就比较吃亏了,而且这个鼠标是定义的办公鼠标,还是希望快捷键更多一些,这样办公才会更便利嘛
在驱动设置窗口右下角有鼠标电量的显示,帮助你时时掌控电量的多少。
自定义按键设置:
手势按钮:
手势按钮可以定义很多按键,同时按住手势按钮将鼠标上下左右移动的动作也都可以定义快捷键,实际上来说一个手势按键就已经算是5个快捷键了。
我目前设置的是这样的,上是显示隐藏桌面,左右是上一个下一个,下是关闭窗口,单按手势按键是任务视图。
模式切换按钮:
滚轮后面的模式切换按键被我换成了ctrl+w,平时浏览网页多这个键当然是必不可少的,当然你可以定义成任何一个按键,软件里面有预设,但是你也可以和我这样用按键分配,给它分配一个组合键。
拇指轮:
竖向滚轮是我比较喜欢的一个自定义键,完全没啥可想的,定义成声音调节,非常方便,再也不用去点击调节音量了。
当然这个键也可以定义成很多别的,例如缩放切换选项卡之类的。
复制粘贴也是不能少的,竖向滚轮后面两个按键定义成复制粘贴
中键:
滚轮按键的手感很奇怪,和一般的鼠标按滚轮就是按滚轮,master按滚轮的时候感觉带动了前面很大一部分的机构,可能是因为有滚轮有自适应的机构影响,不过触发力度比我的G300S还要轻一点,也能接受。
自适应调节:
指针速度:Master的DPI并不能和G300S那样显示数值的调节,指针速度就是调节DPI的,其实DPI每个人都有自己习惯的一档,在这里调好之后一般不会动,所以我没有给它一个单独的快捷键。
Smartshift:Smartshift我是选择开启,开启之后模式按键就不需要了,因为这时候滚轮是自适应的,你稍用力就会触发无阻尼模式,非常好用,当然触发的力度也是可以调节的。Smartshift灵敏度:我是设置在三分之一左右,触发很舒服,设置高了的话力度也要相应增大。
固定滚轮模式:设置分段还是无阻尼,当然开启了Smartshift就不用管它了
拇指轮灵敏度:大拇指滚轮的灵敏度也能设置,我设置在二分之一处,调节声音的速度刚好,太慢不好,太快声音调节不好掌控。
五、总结
首先是优点
1、手感非常不错,对手掌支撑到位,外观也逼格满满
2、自适应滚轮简直是神器,使用体验非常好
3、双模连接很人性化,可以优联也可以蓝牙连接
4、无界传感器很厉害,基本上家里能遇到的表面都能很好的应付
5、Logitech Option很简单直观
缺点呢
1、我自己觉得还是缺个收纳槽,毕竟接收器太小了
2、自定义按键感觉还是不够多,再加几个就好了
至于续航这次使用时间也不长,就不好说了,收到鼠标的时候是还有两格电,使用了6天左右,我是电脑重度使用用户,最近每天在电脑前面的时间超过8个小时,按这个使用时间来说的话我觉得很不错,充电也挺快,2小时左右就充满了。
既然定义为办公鼠标当然人体工学设计还是第一位的,毕竟长时间的办公要的还是舒适,总体来说这款鼠标我觉得还是一款非常不错的办公鼠标。
更多罗技g300s鼠标使用说明(罗技g300s有宏吗)相关信息请关注本站。