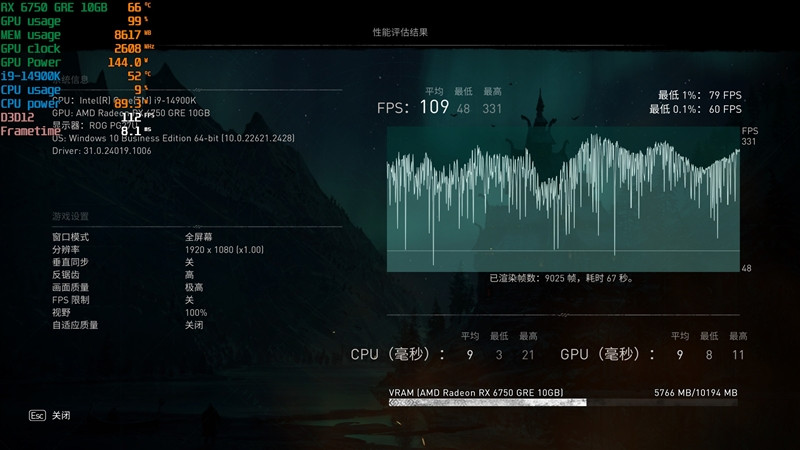GTX750显卡控制面板全解析
问题1:如何打开gtx750控制面板?
答:若需启用GTX750显卡控制面板,请确认已成功安装相关驱动。随后,在桌面任意位置右击,选择"NVIDIA控制面板"图标。若无法在此右键菜单中找到此项,您还可在Windows系统托盘中寻找NVIDIA图表,右键点击并选取"NVIDIA控制面板"功能。
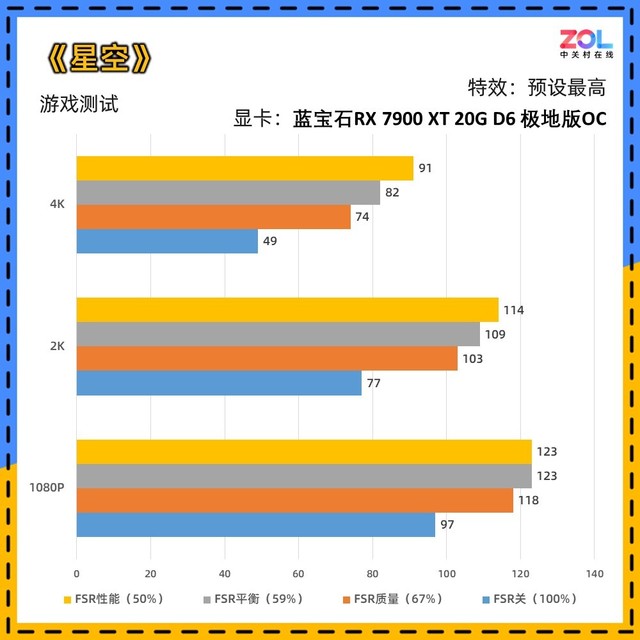
问题2:如何调整gtx750的显示设置?
答:想为您的gtx750显卡调整显示设定的话,请先启动控制面版。然后在左侧找到并点击"显示"选项。在此处,您可以自由调整多种显示设置,如分辨率、刷新率乃至颜色深度等等。如有特殊需求,如定制分辨率或双屏设置,也都能在这里进行操作。

问题3:如何优化gtx750的游戏性能?
尊敬的读者,若您希望提高GTX750的游戏表现,可以尝试在其控制面板上进行相应设置。首先,请在左侧导航栏选择“3D设置”选项;接着,在右侧窗口选取“全局设置”选项卡。此处提供了调节游戏性能的各项敏感设定,包括纹理过滤、垂直同步及模式的选择等等。除此之外,您还能够精准地为每款特定的游戏量身定制更佳的游戏体验哦!

问题4:如何调整gtx750的风扇速度?
回答:若您想调整GTX 750显卡的散热风扇转速,可通过它的控制面板来实现。进入界面后,请先在左列导航条中选择“温度目标”功能项;接着,在右边弹出的窗口里找到“风扇控制”选项卡。在此环节,您既可选定手动模式亦能选择自动模式,然后依靠滑动棒自由调节风扇转速。假如您选择手动模式,便可根据实际需求设定适宜的风扇转速了。

问题5:如何更新gtx750的驱动程序?
尊敬的用户,若想更新GTX750显卡驱动,请按照如下步骤进行操作:首先,在电脑桌面右击鼠标,选择“NVIDIA控制面板”;接着进入页面左侧导航栏的“帮助”部分,右侧即可看到“驱动程序更新”选项卡。轻触此卡片,系统将自动侦测与下载最新驱动程序。如您喜欢手动下载,请在此选项卡中选取“手动安装”功能。

问题6:如何设置gtx750的功耗管理模式?
答:如果您想调整GTX750显卡的能耗管理模式,不妨通过GTX750控制面板轻松完成任务。步骤如下:先在左面菜单栏选好"3D设置"选项;随后,右面的展示框会出现"全局设置"选项卡。在该部分内容里,请寻找"能耗管理模式"一栏,从中挑选出适合自己需求的模式,例如自动、最高性能或是适中。

问题7:如何使用gtx750进行屏幕录制?
尊敬的用户,若您想用GTX 750显示屏录制,建议利用NVIDIA ShadowPlay功能完成。具体操作如下:先在显卡控制面板上启用“实时广播”选项;接着按“开始录制”按钮,便可开始录制屏幕。此外,您还能在设置里调节录制的分辨率、帧率及音频等相关属性。

问题8:如何解决gtx750控制面板无法打开的问题?
若是GTX 750无法打开控制面板,您可以参考以下几点来修复:请先确认电脑上已经安装了最新的驱动;接着查看电脑是否达到控制面板所需的系统级别;最后不妨试试重装GTX 750的驱动程序。

问题9:如何恢复gtx750控制面板的默认设置?
尊敬的用户,若希望重新使用GTX 750控制面板的默认设置,请您进入“开始菜单”中的“Windows控制面板”;接着在功能区内找到“帮助”按钮,并点击它下方的“重置控制面板”即可。此操作会让您的显卡控制面板所有参数都回复为初始设置。