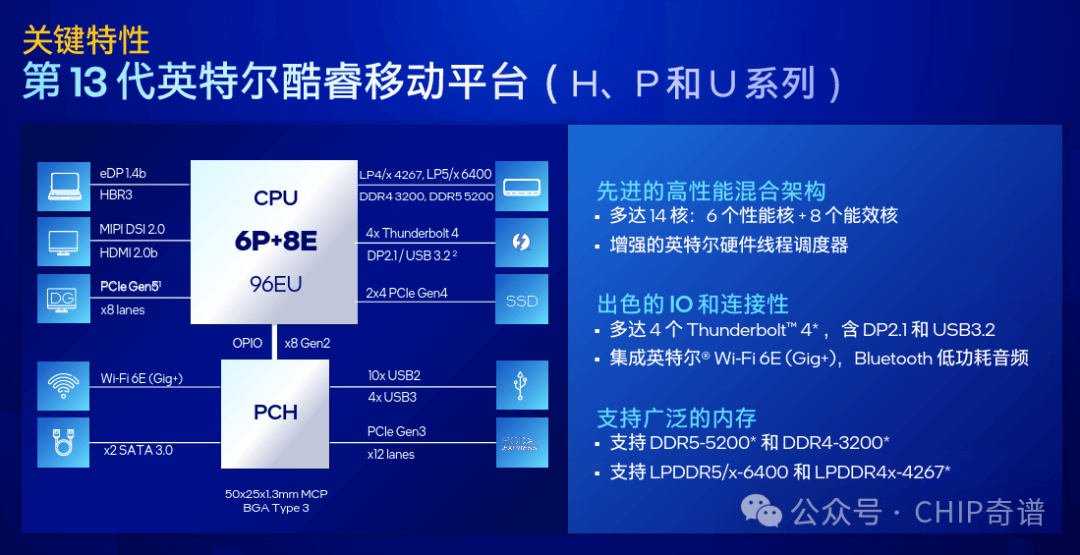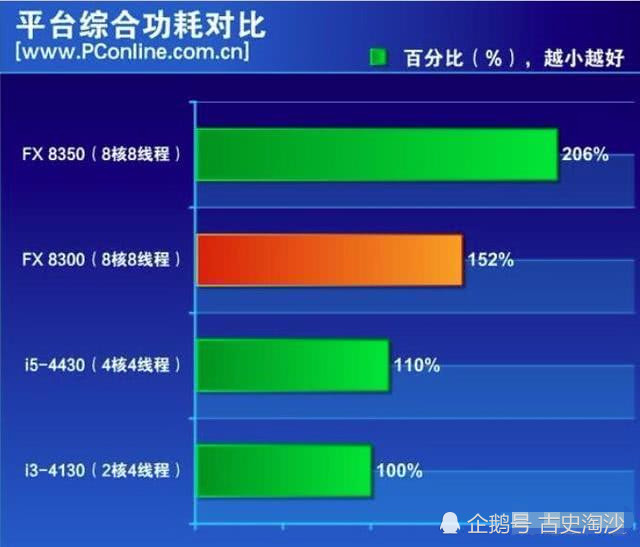NVIDIA GTX960显卡双屏拼接,工作效率翻倍
在高度数码化的当前社会,电脑与显示屏已然成为了我们日常工作娱乐的必备设备。特别是对需高效率工作及期待更大视野的人员而言,双屏拼接方案可谓是极其适用。本篇文章将以NVIDIAGTX960显卡为例,详尽讲解双屏拼接的设定方法,旨在提升您的工作效率和便利度。
1.GTX960显卡概述
英伟达旗下的GTX960显卡,作为一款中高端显卡,以稳定出色的性能与适中的售价赢得了广大用户的青睐。其图形处理能力卓越,外加丰富多样的接口配置,足以胜任双屏显示技术的实施需求。为确保拼接效果最佳,用户需要先确认电脑已安装该显卡并更新至最新的驱动程序。
2.准备工作

在完成双屏拼接前,请务必备妥两台显示器以及相应的连接电缆。针对常见的GTX960显卡,其具备诸如HDMI、DisplayPort及DVI等多类接口,以便您根据所用显示器接口选用匹配的连接线缆。随后,按照既定规划安置显示器,确认两设备均可正常启动且已成功接入主机。

3.打开NVIDIA控制面板

使用NVIDIA控制面板进行双屏拼接设定的步骤如下:首先通过在桌面点击鼠标右键并从弹出菜单中选取"NVIDIA控制面板"启动该程序。接着,进入面板后即可进行双屏拼接相关的参数设定。

4.配置多显示器设置

请至NVIDIA控制面板中,选择“设置多个显示”项进入。此界面展示了当前已接驳之所有显示器设备。依所需及显示安排,择选“扩大这些显示”或“复制这些显示”以展开使用。若期望实现双屏拼接,建议选用“扩大这些显示”选项。

5.调整分辨率和位置

在"配置多显示器"界面中,用户可根据个人需求灵活调整各台显示器的分辨率及位置,以满足特定工作环境的需求。通过轻移每台显示器的位置图标,即可轻松调控其在桌面上的排列次序;同时,适宜的分辨率设定亦将有助于呈现出最佳视觉效果。

6.保存设置并测试

请完成上述设定后,务必点选“应用”键以保留变更;随后予以测试以确认双重屏幕拼合功能有效启用。此时,您可尝试在两台显示器上开启各类软件与窗口,监测鼠标移动、文件拖拽等动作是否能顺利跨越显示屏。

7.其他注意事项
在运用双屏拼接功能的过程中,仍需关注以下细节问题。比如,在进行游戏或观赏视频过程中,有可能出现全屏模式切换异常现象,此时可考虑调整相关参数或退出全屏模式后重试。另外,长时间利用双屏幕开展工作时,务必重视视力保护及姿态调整,以防产生视觉疲劳或颈部不适。
经过上述步骤及相关须知,想必阁下已然熟练运用GTX960显卡实现双屏拼接设定。如此一来,不但能够提升工作效率,更可营造出更为广阔而舒心的工作氛围。期待本文对于您有所裨益!