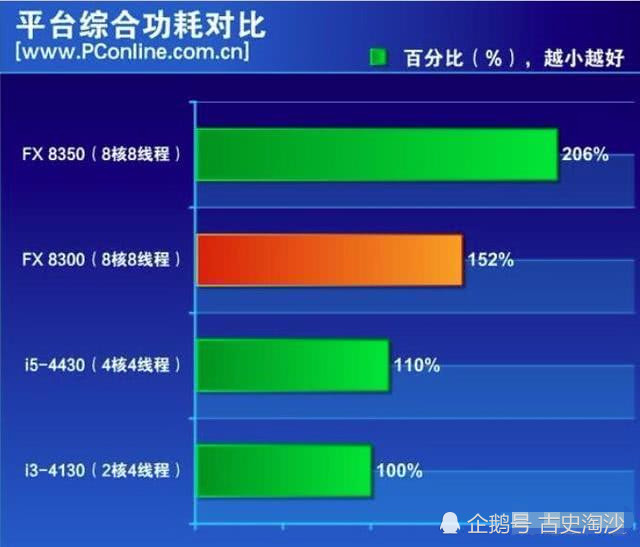如何调显卡风扇转速
如何调显卡风扇转速,本文通过数据整理汇集了如何调显卡风扇转速相关信息,下面一起看看。
今天给大家分享一下显卡风扇如何调节转速的知识,也会讲解一下显卡风扇的慢速如何调节。如果你能偶然解决你面临的问题,别忘了关注这个网站,现在就开始!
目录:1。如何调节n卡风扇转速2、如何控制显卡风扇转速3、如何控制显卡风扇转速4、如何控制显卡风扇转速5、如何让显卡风扇转动以及如何在win11中调节n卡风扇转速。先下载nvidiaInspector,用百度搜索nvidiaInspector,然后下载。
2.下载后,解压刚刚下载的压缩nvidiaInspector文件,你会发现两个exe文件。双击nvidiaInspector.exe文件。
3.打开nvidiaInspector.exe文件后,你会看到如下界面,然后点击窗口右下角的显示超频按钮。
4.会弹出一个警告框,信息大概是提示你输入超频选项(因为有些显卡不支持超频,所以这里会有提示,可以忽略)。如图所示,选择“是”按钮。
5.打开后,可以看到下图所示的界面。箭头所指的滚动按钮下,Auto前面有一个带“”的选项框。点击“”取消(意为取消电脑自动调节风扇转速)。
6.取消“”后,可以将鼠标点击到箭头1所指的按钮,上下移动就可以将显卡的速度调整到你想要的速度。将按钮拖动到您设置的位置后(这里,我将速度设置为79%),单击箭头2标识的设置风扇按钮以确认设置速度。
如何控制显卡风扇转速显卡风扇转速的调节方法有很多种,调节显卡风扇转速也不麻烦。为了让老铁路人不再被显卡风扇的噪音所困扰,IT百科在这里告诉你如何调整n卡和a卡显卡的风扇转速,让主机重获安静,提升用机体验。你还在等什么?让我们来看看!
NVIDIA Inspector是NVIDIA的专用测试工具,可以测试显卡的各种信息,还可以调整显卡的频率、风扇转速甚至电压。
打开NVIDIA Inspector后,我们可以看到包括显卡型号、显卡温度、风扇转速等状态信息。点击右下角显示锁边,进入显卡设置界面。
我们可以看到风扇和超频栏,去掉风扇栏下的“自动”勾选,调整风扇的百分比,实现显卡风扇的调速。设置后,您可以在左侧的状态信息下检查风扇速度是否已被修改。
调节显卡风扇转速,显卡散热是CPU散热之后最重要的问题。有些玩家在玩游戏时可能会抱怨自己的显卡温度太高。如果安装了一个娱乐大师软件,每次他们玩游戏的时候,温度报警器都会发出嘟嘟声。怎么才能解决显卡散热问题?如果你愿意用噪音换取清凉,那么显卡上的风扇和CPU风扇一样,都是可以通过软件调节的。
三家板厂都有自己的显卡校准工具。华硕显卡叫华硕GPU TweakII,微星加力是微星的支撑软件,AORUS ENGINE是技嘉的支撑软件。这些软件可以调整显卡的核心频率、显存频率和风扇速度。如果觉得显卡温度不够低,可以拉伸到100%,然后就能体验到轰鸣的直升机起飞的声音和凉爽的核心温度。即使你不是三板厂的产品,也可以通过这三个软件实现调速的功能。
有些玩家可能觉得这完全没有必要,其实不然。以AMD的消费旗舰显卡RX 5700XT为例。公版RX 5700XT的默认最大风扇转速仅为其全速的42%。在这个42%的风扇转速下,运行高负载任务时声音确实很安静,但温度却直奔90度。在打开FURMark烘焙机之前,将Mavericks显卡的速度调整到100%。强劲的涡扇发出的噪音让你以为我在用吹风机,但是温度没有让小牛失望。满载温度只有67度。直接下降23度。
厂商在设计显卡之初,就要综合考虑温度和噪音的问题。在一些厂商的默认设置中,温度和噪音达到了平衡匹配。90度的温度确实看起来很可怕,但是对于显卡核心来说问题不大。这也是AMD会将初始风扇转速调整到42%的原因之一。类似于笔记本上的温度和功率墙,都是在动态的保持一个稳定的局面,但这对于追求性能的玩家来说只会是一个限制。
如何控制显卡的速度?
首先打开控制面板,然后单击系统和安全。显卡风扇速度图表-1
2.
点击后,点击“电源选项”。调整显卡速度图表-2
3.
打开后,勾选高性能,然后点击旁边的“更改计划设置”。显卡风扇速度调整图表-3
4.
进入后,点击“更改高级电源设置”。显卡风扇速度图表-4
如何调节显卡风扇调节显卡风扇转速的方法有很多种,调节显卡风扇转速也不麻烦。为了让老铁路人不再被显卡风扇的噪音所困扰,IT百科在这里告诉你如何调整n卡和a卡显卡的风扇转速,让主机重获安静,提升用机体验。你还在等什么?让我们来看看!
NVIDIA显卡风扇速度调整
NVIDIA Inspector是NVIDIA的专用测试工具,可以测试显卡的各种信息,还可以调整显卡的频率、风扇转速甚至电压。
NVIDIA Inspector无需安装,可以立即下载。下载地址为://dl . pconline . com . cn/download/900916 . html。
打开NVIDIA Inspector后,我们可以看到包括显卡型号、显卡温度、风扇转速等状态信息。点击右下角显示锁边,进入显卡设置界面。
我们可以看到风扇和超频栏,去掉风扇栏下的“自动”勾选,调整风扇的百分比,实现显卡风扇的调速。设置后,您可以在左侧的状态信息下检查风扇速度是否已被修改。
AMD显卡风扇速度调整
相比之下,AMD的显卡风扇调速要比n卡方便很多,因为a卡驱动本身就有显卡风扇调节的功能。进入AMD Catalyst控制中心,图形驱动程序控制中心,并从左侧的菜单栏中选择性能、AMD Over Drive。检查一下手动风扇控制,然后就可以开开心心的调节显卡的风扇转速了!
其实n卡和a卡的风扇转速调节方式没有太大区别,但是a卡的调节相对省心,省去了下载第三方软件进行调节的步骤。无论是n卡还是a卡,显卡的风扇转速都可以在BIOS下调节。方法与CPU风扇转速调节相同。可以参考相关文章试试。
Win11如何让显卡风扇转1、Win11系统调节显卡风扇!2.视频卡附带了调整视频卡风扇的工具/功能。
Win11系统调整显卡风扇:1。同时按住win i进入设置页面,点击“系统”进入;2.在系统设置页面,找到“电源和睡眠”,点击开关选项卡;3.在电源和睡眠选项卡页面,找到相关设置,点击其下的“其他电源设置”;4.在“电源选项”页面上,找到下面的“更改计算机睡眠时间”并单击。继续点击“更改高级电源设置”。6.然后,点击“高性能/卓越性能”,点击“处理器电源管理”子选项,展开详细设置。7.比如“处理器电源管理”——“系统散热模式”,可以将显卡的旋转模式设置为“主动”或“被动”。设置完成后,点击“确定”。(1)主动模式:转速始终保持在较高的速度;(2)被动模式:仅在CPU发热较高时提高转速。显卡自带调节显卡风扇的工具/功能:其实NVIDIA显卡风扇转速调节可以用NVIDIA Inspector的检测工具来设置。是NVIDIA显卡的专用工具,可以检测显卡的各种信息,还可以调节显卡的频率、风扇转速甚至电压。操作步骤:1。下载安装打开NVIDIA Inspector后,我们可以看到包括显卡型号、显卡温度、风扇转速等状态信息。点击右下角显示锁边,进入显卡设置界面。2.弹出一个警告框,提示你进入超频选项。有的显卡不支持超频,会提示你,如图。点击“是”即可。3.当我们看到下图所示的界面时,可以看到在箭头所指的滚动按钮下,Auto前面有一个带“”的选项框。点击“”取消,即取消电脑对风扇转速的自动调节。4.取消风扇速度自动调节后,可以用鼠标上下移动将显卡速度调节到自己想要的速度。将按钮拖动到您设置的位置(比如79%)后,单击设置风扇以确认设置速度。不过AMD的显卡风扇转速调节相对简单一些,因为一般来说a卡驱动本身就有显卡风扇调节的功能。进入AMD Catalyst Control Center,显卡驱动控制中心,在左侧菜单栏中选择Performance,AMD Over Drive,勾选启动手动风扇控制,然后调整显卡风扇转速。
关于如何调节显卡风扇转速以及如何调节显卡风扇低速的介绍到此结束。不知道你有没有找到你需要的资料?如果你想了解更多这方面的内容,记得收藏并关注这个网站。
更多如何调显卡风扇转速相关信息请关注本站。