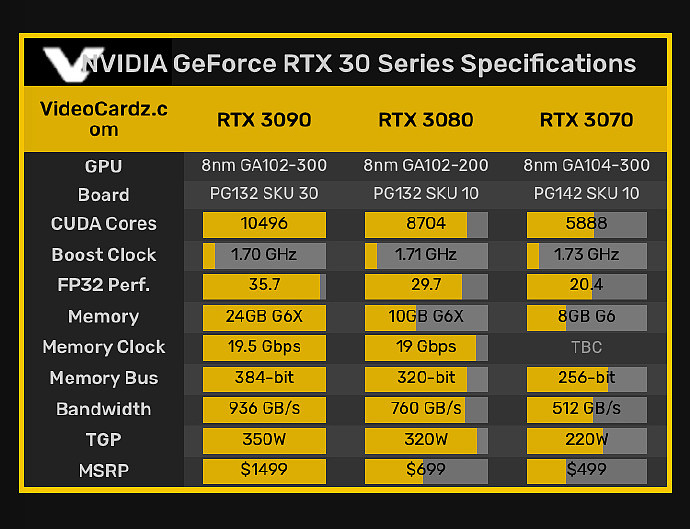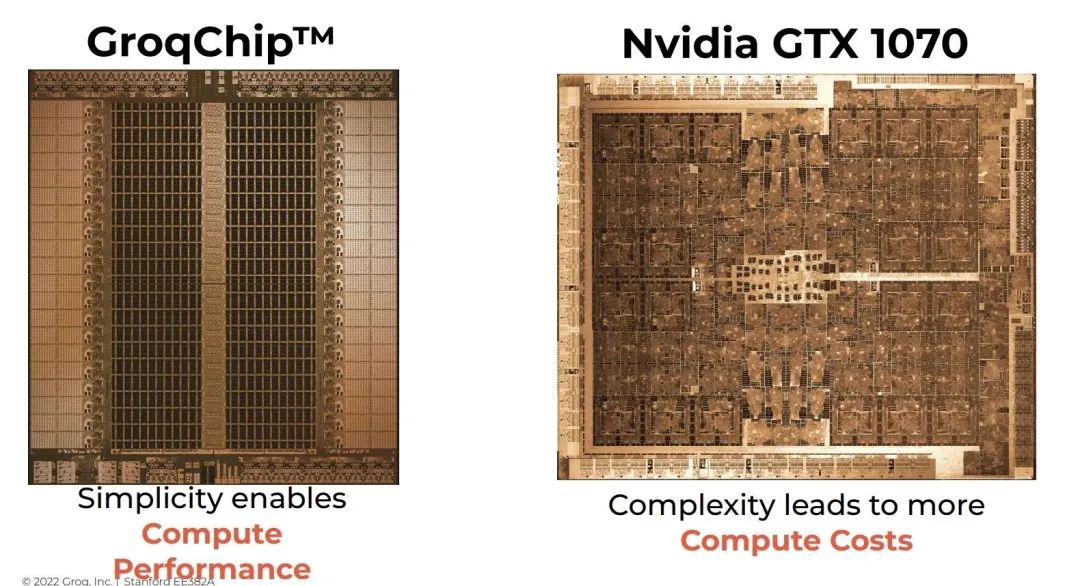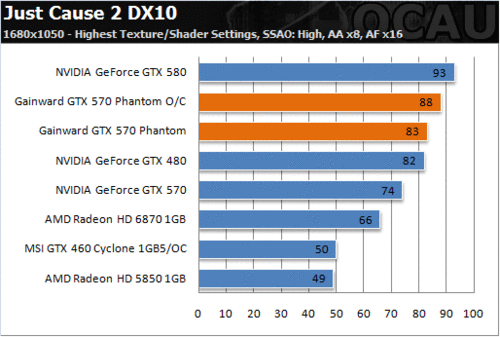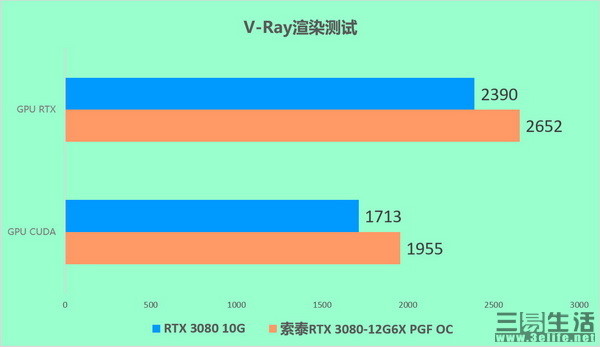excel有自动填充的几种方式(excel具有自动填充功能可以自动填充哪些)
excel有自动填充的几种方式(excel具有自动填充功能可以自动填充哪些),本文通过数据整理汇集了excel有自动填充的几种方式(excel具有自动填充功能可以自动填充哪些)相关信息,下面一起看看。
小白学院,小白也能理解的IT之家学院。
在IT之家之前的一篇文章中,一些读者在评论区说:
此外,读者也希望边肖不要侮辱这个词 Office 使用Microsoft Office。
对于这位读者对于美国的说法,IT之家边肖并不十分赞同。
它说起来容易。只能使用Office ,但中国137个微软MVP,包括边肖在内,没有一个敢说自己可以 使用Office 。
事实上,Office的每个组成部分都包含大量的知识。一个人只要精通其中一项,那个人就已经是大神了。有时候,我们误以为自己精通某项技能,但实际上,我们很可能连入门水平都没有。
从今天开始,IT之家将推出一系列对Office充满敬畏的教程。在撰写这一系列教程的过程中,边肖将与读者一起学习和进步。让让我们从Microsoft Office Excel(以下简称 Excel ).
在开始学习Excel的高级技能之前,我们不妨通过两篇针对入门级读者的文章来探讨一下Excel的基本操作这个话题。你看到的这篇文章是两篇文章中的第一篇。
I .创建和保存工作簿
在Excel中,我们可以从空白文件或模板创建工作簿,一个工作簿可以包含一个或多个工作表。
1.创建一个空白工作簿。
要创建空白工作簿,我们需要执行以下步骤:
打开Excel;
单击 新 图标(或按下组合键 Ctrl N );
点击 空白工作簿 ;
开始编辑工作簿。
2.从模板创建工作簿
要从模板创建工作簿,我们需要执行以下步骤:
打开Excel
单击 新 图标;
从模板列表中选择合适的工作簿模板,然后单击鼠标左键;
单击 创建 模板预览中的按钮;
开始编辑工作簿。
3.在本地保存工作簿。
以前Office是在本地运行的办公套件,而现在,Office已经连上了云。因此,在保存Excel工作簿时,我们可以选择将其保存在计算机本地或OneDrive或SharePoint中。
要在您的计算机上本地保存Excel工作簿,我们需要执行以下步骤:
点击 文件 和 另存为 在功能区菜单中;
欠 其他位置 ,单击 这台计算机 ;
默认情况下,Excel将工作簿存储在Documents文件夹中。此时,填写文件名并点击保存按钮,当前工作簿将被保存在Documents文件夹中;
要将工作簿保存到另一个位置,请在上一步中单击默认文件夹(如Documents),选择新位置,填写文件名,然后单击保存按钮。
4.将工作簿保存到云中。
将工作簿保存到云之前,请确保Excel已连接到OneDrive或SharePoint。接下来,我们将分别演示将工作簿保存到个人OneDrive和SharePoint的过程。
要将工作簿保存到OneDrive,我们需要执行以下步骤:
点击 文件 和 另存为 在功能区菜单中;
点击 OneDrive-个人 在 个人 ;
填写文件名,选择需要保存工作簿的文件夹,然后单击保存按钮。
要将工作簿保存到SharePoint,我们需要执行以下步骤:
点击 文件 和 另存为 在功能区菜单中;
点击 网站-公司名称 在公司名下;
选择需要发布工作簿的SharePoint网站;
选择要发布工作簿的文件夹,然后单击 保存 按钮。
二、工作表的基本操作
1.插入、重命名或删除工作表。
在Excel工作簿中,我们可以插入、重命名或删除一个或多个工作表。用一个生动的例子来说明,工作表和工作簿的关系就像选项卡和浏览器的关系一样。
要在工作簿中插入新工作表,我们只需单击 Excel窗口底部的按钮。
另外,上述结果也可以通过点击功能区菜单中的开始、插入、插入工作表来实现。
要重命名工作表,我们可以在目标工作表上双击鼠标左键,填入新的工作表名称,然后按 输入 键盘上的键,或点按屏幕上的任何其他位置。
另外,上述结果也可以通过右键单击目标工作表,然后单击 重命名 上下文菜单中的选项。
要删除工作表,我们需要右键单击目标工作表,然后单击上下文菜单中的删除选项。
另外,上述结果也可以通过点击功能区菜单中的开始、删除、删除工作表来实现。
2.移动或复制工作表。
要移动工作表,请将鼠标光标放在目标工作表上方,然后将其拖动到我们要移动的位置。
要复制工作表,请将鼠标光标放在目标工作表上方,按住 Ctrl 键,并将其拖动到我们需要复制它的位置。
复制工作表的结果也可以通过以下方式实现:
在目标工作表上单击鼠标右键,单击 移动或复制 选项,在弹出的下一个操作窗口中,选择要复制工作表的位置(哪个工作簿,该工作表之前),选中 创建副本 在创建窗口的底部,然后单击 好的 按钮。
第三,数据的自动填充
Excel具有强大的数据自动填充功能,可以大大节省我们的时间。
1.自动填写时间和日期
要实现时间或日期的自动填充,我们可以选择一个或多个包含时间信息的连续单元格,然后向左或向右拖动单元格右下角的填充柄。就像这样:
2.自动填充数字
数字的自动填充和时间/日期的自动填充是一样的。我们只需要选择一个或几个连续的包含数字的单元格,然后向左或向右拖动单元格右下角的填充柄,就像这样:
3.填充手柄选项
在上述时间、日期或数字的自动填充中,Excel采用的规则是默认规则。如果默认规则可以如果不能满足我们的需要,那么在填充句柄选项中,我们可以为自动填充设置我们自己的规则。这里有几个例子:
例1:在自动填写上述日期时,Excel默认为一天间隔。如果需要其他自动填充规则,我们需要单击 自动填充选项 按钮,然后自己选择自动填充规则。
就本文而言,如果我们选择 按月填写 ,那么最终的填充结果将如下所示:
因为单元格中的日期是某个月的最后一天,如果您选择 按月填写 ,那么智能Excel会自动将每个月的最后一天填入表中。
例2:在这个例子中,我们将尝试 仅填充格式 Excel的功能。现在,我们面前有一张桌子。 下的第一行数据日期 字段的格式是红色背景上的白色字符,而 销售 字段的格式为白底红色字符。要将这两行数据的格式应用于该字段下的所有行,我们可以选择日期和销售字段中的第一行数据,然后拖动单元格右下角的填充柄。此时,我们可以看到,虽然日期和销售额字段的第一行的格式应用于它们下面的每一行,但是表中的数据被破坏了。
这不没关系,请不要不要惊慌。这时,我们只需要点击 自动填充选项 按钮,然后选择 仅填充格式 ,表中的数据将恢复正常。
四。总结和预测
在本文中,我们将讨论如何创建和保存工作簿,如何在工作表上执行基本操作,以及如何使用Excel的自动填充功能。听起来很简单?事实上,的确如此。下一篇文章,文轩将陪你学习Excel关于行列和单元格的基础知识。下次见。
第五,练出来。
1.尝试创建并保存Excel工作簿;
2.尝试在工作簿中插入两张工作表,并对这两张工作表进行重命名、移动、复制和删除操作;
3.创建分别包含日期、时间和数字的单元格,并尝试对这些数据使用自动填表功能;
4.尝试通过填充句柄选项设置自动填充规则,并探索每个自动填充选项的功能。
更多excel有自动填充的几种方式(excel具有自动填充功能可以自动填充哪些)相关信息请关注本站。