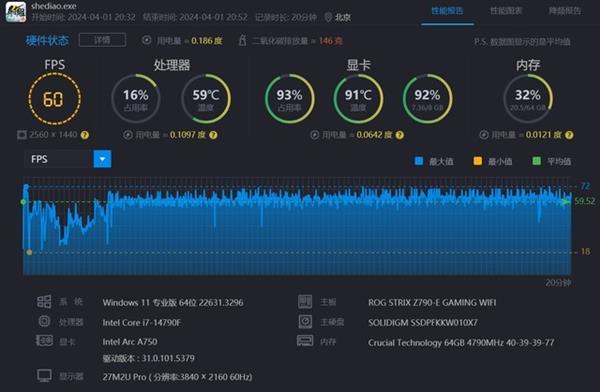arcgis安装教程10.2中文破解版(arcgis安装教程10.2安装环境)
arcgis安装教程10.2中文破解版(arcgis安装教程10.2安装环境),本文通过数据整理汇集了arcgis安装教程10.2中文破解版(arcgis安装教程10.2安装环境)相关信息,下面一起看看。
Arcgis安装教程10.2安装如下:设备:华为笔记本系统:win7软件:arcgis版本:16.2.21。点击打开安装目录下的“ESRl.exe”文件,进入安装界面。单击ArcGIS许可管理器下的“设置”开始安装ArcGIS许可管理器。
2.在弹出的对话框中,点击“下一步”进行下一步。
3.在弹出的对话框中选择“我接受许可协议”,接受许可,然后点击“下一步”执行下一步。4.选择许可证管理器安装程序的安装目录(此安装选择默认目录),然后单击“下一步”执行下一步。5.确认后,点击“安装”进行安装。6.然后弹出安装界面,等待安装完成。
完成安装,单击“完成”完成安装。7.在弹出的对话框中,点击“启动/停止许可服务”,然后点击“停止”暂停服务,点击“确定”结束。
Arcgis10.7安装步骤朋友们,今天本站小编给大家带来的是Arcgis简体中文的安装步骤。昨天我们看了英文版的安装。朋友们是不是觉得很简单?让我们把它变得更难。伙伴们要好好学习!好了,话不多说,赶紧进入今天的话题:首先需要下载相应的安装包并解压。解压后我们会看到安装包目录,如下图:我们双击安装应用(还记得昨天的推送吗,*。exe),并弹出安装主界面,如下图:经常有同学问我他的电脑怎么装不了ARCGIS10.0,本站小编也是口出狂言。很多同学在一般安装后发现安装失败,进行第二次安装时会出现很多问题。如果不卸载,系统会提示您已经安装了该软件。即使你已经彻底删除了CDEFG磁盘中的所有相关文件,这个时候也会很麻烦。你需要进入注册表,然后修改注册表中的相关文件,然后。
我有砸电脑的冲动,想知道这种情况该怎么办的朋友也一直在关注我。后面会有推送。好了,言归正传。我们继续安装检测没有问题。我们继续安装:首先要安装许可管理器,顺序不能乱。很多朋友在乱七八糟的时候会删除文件,然后进入注册表。所以顺序很重要:点击安装后,会出现如下界面。我们将直接进入下一步:接受协议,并继续下一步。(像本站小编一样笨的朋友想知道英文版界面的翻译,这个时候可以对比一下。)这时候我们选择安装路径,朋友们尽量把软件安装在D盘上(FG也可以,但是为了管理方便一般都安装在D盘上)。c盘东西太多会影响电脑的CPU占用。选择路径后,单击Next:安装程序现在已经准备好了。直接进入下一步:安装:安装完成,然后单击Finish。
大约2秒后,弹出如下对话框,我们直接点击“开始/停止服务许可-停止”:朋友们注意了,今天的重要事件来了,请大家仔细看。打开我们之前解压缩的安装包,并查看注册表文件夹。双击打开注册表文件夹我们会看到下面的文件:双击打开注册表,我们会看到下面的界面:根据图中的logo进行选择,下面的框中会出现注册数据文件。此时,必须注意,您不能修改任何字符。现在我们需要创建一个新的记事本,并将其命名为service.txt
格式为纯文本,即txt文件,不能随意修改。然后我们选择注册机中的所有注册数据文件。一定要选全档,两边分割线不能丢。很多同学注册的时候不选择两边的分割线,以后出了问题也不知道哪里有问题。我们把注册数据文件复制到新记事本,然后点击我的电脑-属性-更改设置-更改复制完整的电脑名称,然后打开记事本,把this_host改成自己的电脑名称,然后保存:然后我们依次打开license manager的安装目录,我的安装在D盘,以我的为例,我们依次打开drive D-program files(x86)-ArcGIS-license 10.0-bin,复制新创建的记事本文件替换原来的文件。现在我们已经成功注册了。
说明ArcGIS 10.2的详细安装步骤。很多朋友不知道如何安装ArcGIS 10.2。我们来看看具体步骤。材料/工具ArcGIS 10.2软件方法1/14下载Arcgis 10.2软件,然后全部解压。
请点击进入图片描述2/14安装相应的LicenseManager,双击Arcgis 10.2打开安装界面,选择安装。
请单击图片说明3/14开始安装许可证管理器,然后单击[下一步]。请点击输入图片描述4/14,按顺序逐步选择【下一步】。请点击进入图片说明,5/14点击【完成】。请点击图片说明6/14许可证管理器安装完成后,点击【停止】关闭许可证管理器。
单击[确定]。请点击进入图片说明7/14打开破解的ArcGIS 10.2文件夹,将文件[Service.txt]和[ArcGIS.exe]复制到目录[c:program files(x86)ArcGIS license 10.2 bin],粘贴替换相同的文件。请点击输入图片描述8/14选择[替换目标中的文件]。
请单击“输入图片说明9/14”选择[对所有当前项目执行此操作(A)],然后单击[继续]。请单击图片说明,在10/14开始安装ArcGIS for DeskTop。请点击进入11/14的图片说明,一步步往下走。
请在12月14日点击进入图片说明。在ArcGIS管理器向导中,选择[高级(ArcInfo)]浮动版本。在许可证管理器中输入[localhost],然后单击[确定]。请点击进入中文版图片说明13/14ArcGIS 10.2,DesktopChinese_CN.msi,双击安装。
请在14/14点击并输入图片描述,ArcGIS10.2将被安装。你可以直接在“开始”菜单中找到该软件。
更多arcgis安装教程10.2中文破解版(arcgis安装教程10.2安装环境)相关信息请关注本站,本文仅仅做为展示!