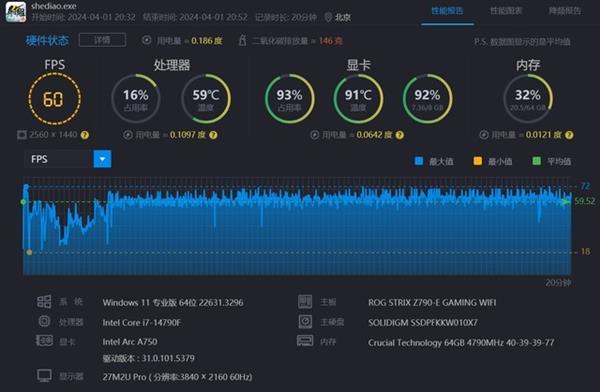苹果macbookair安装win7(苹果macbookair安装win10打不开WiFi)
苹果macbookair安装win7(苹果macbookair安装win10打不开WiFi),本文通过数据整理汇集了苹果macbookair安装win7(苹果macbookair安装win10打不开WiFi)相关信息,下面一起看看。
苹果macbookair预装的都是自家的mac系统,有些用户也想体验微软全新的win11系统,想给mac安装win11双系统,不知道mac如何安装win11双系统。下面演示下苹果macbookair安装win11-小白装机教程。
工具/原料:
1、一个 8GB 以上的空白 U 盘
2、下载驱动精灵网卡版安装包和360驱动大师网卡版安装包。
3、下载苹果 Windows 驱动包,1GB左右。(百度网盘下载:链接: 提取码: 8fwm)
方法/步骤:
步骤一:制作win11系统u盘启动盘
1、在macbookair电脑上安装好小白一键重装系统软件,插入空白u盘,关闭电脑上的安全杀毒软件等。打开软件后选择制作系统开始制作启动盘。
2、选择需要安装的win11系统,点击开始制作。
3、等待win11启动盘制作完成后,复制准备工作中的苹果Windows驱动包和驱动精灵网卡版以及360驱动大师到U盘,然后再退出u盘。
步骤二:对Mac硬盘增加Windows分区操作
1、由于 MacOS 系统版本不同,只需要在苹果系统中找到磁盘工具,然后在电脑硬盘增加一个新的 Windows 11 安装分区。
2、分区完成后,关机苹果电脑即可。
步骤三:设置U盘启动进入PE系统并安装win11
1、插上制作好的启动 U 盘,MacBook Air 电脑开机的时候按住 Option 键不放,当出现苹果 Logo 时松开。
2、在引导界面中选择小白 PE 系统进入。
3、在PE菜单中选择第一个进入。
4、进入pe系统后,打开桌面上的分区工具(DiskGenius),把之前扩展的分区格式化处理。
5、分区完成后保存设置退出,打开pe桌面上的小白装机工具,选择需要安装的win11系统点击安装。
6、安装完成后重启电脑,退出U盘。
7、重启后开机再按住 Option 键不放,在这里就可以看到双启动菜单,选择Win11系统进入。
8、等待安装进入到windows系统的部署及完成界面。
步骤四:更新Windows11网卡以及电脑相关驱动。
1、正常进入到Win11系统后可能电脑可能无法联网,这个时候插上U盘,把下载备用的驱动精灵网卡版和驱动人生网卡版以及苹果 Windows 驱动包拷贝到电脑中。安装驱动精灵网卡版更新驱动,然后正常联网并更新相关驱动。
2、驱动精灵更新完后可以直接卸载掉,再安装360驱动大师更新电脑中需要更新的驱动。一款驱动工具并不能完整检测到所需要的驱动,所以需要再次检测更新即可。
3、驱动更新完成后,触摸板和 Windows 右键可能无法使用,这时候需要下载个WinRAR或者7-Zip工具,把苹果 Windows 驱动包解压出来,在BootCamp 文件夹中找到 Setup.exe 直接默认安装即可。安装完成后直接重启电脑。
重启后在右下角托盘中找到Boot Camp并打开,在触控板中勾选的辅助单击即可。这时候触摸板和右键菜单应该就可以正常使用了。
4、等待以上的操作完成后就可以正常使用win11系统了,我们也可以在Boot Camp 中更改开机启动系统,这样就不用再开机时手动选择需要启动的系统了。
注意事项:安装双系统之前,备份苹果电脑中的重要资料,避免在安装中导致丢失。
总结:
借助小白一键重装系统工具制作win11系统u盘启动盘;
对Mac硬盘增加Windows分区;
插入启动盘进ma电脑安装win11系统;
更新Windows11网卡以及电脑相关驱动即可。
更多苹果macbookair安装win7(苹果macbookair安装win10打不开WiFi)相关信息请关注本站。