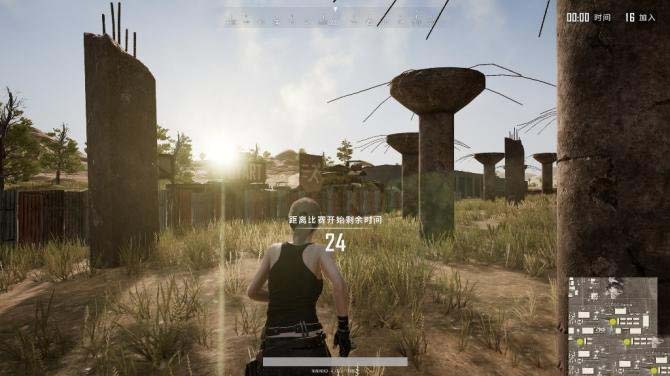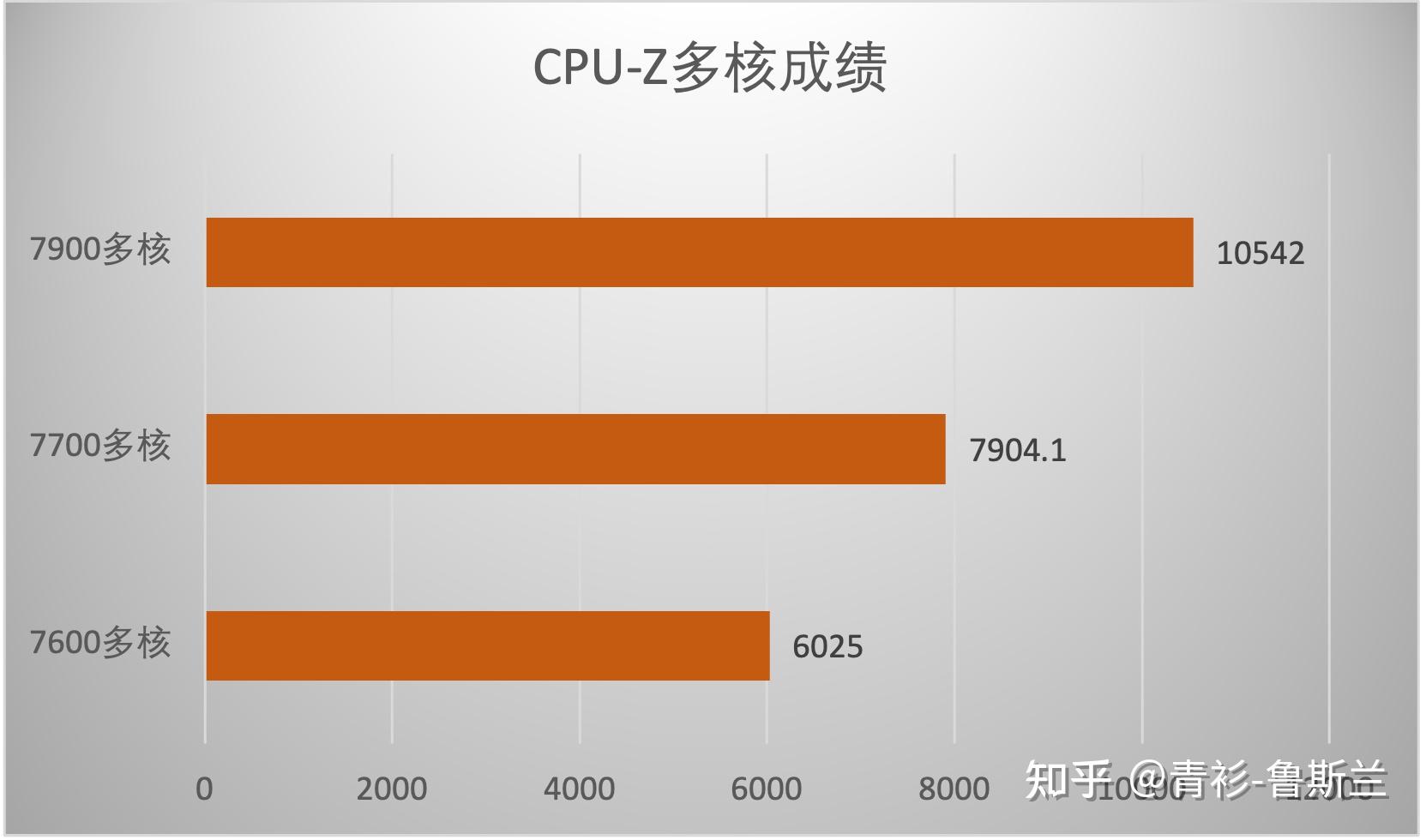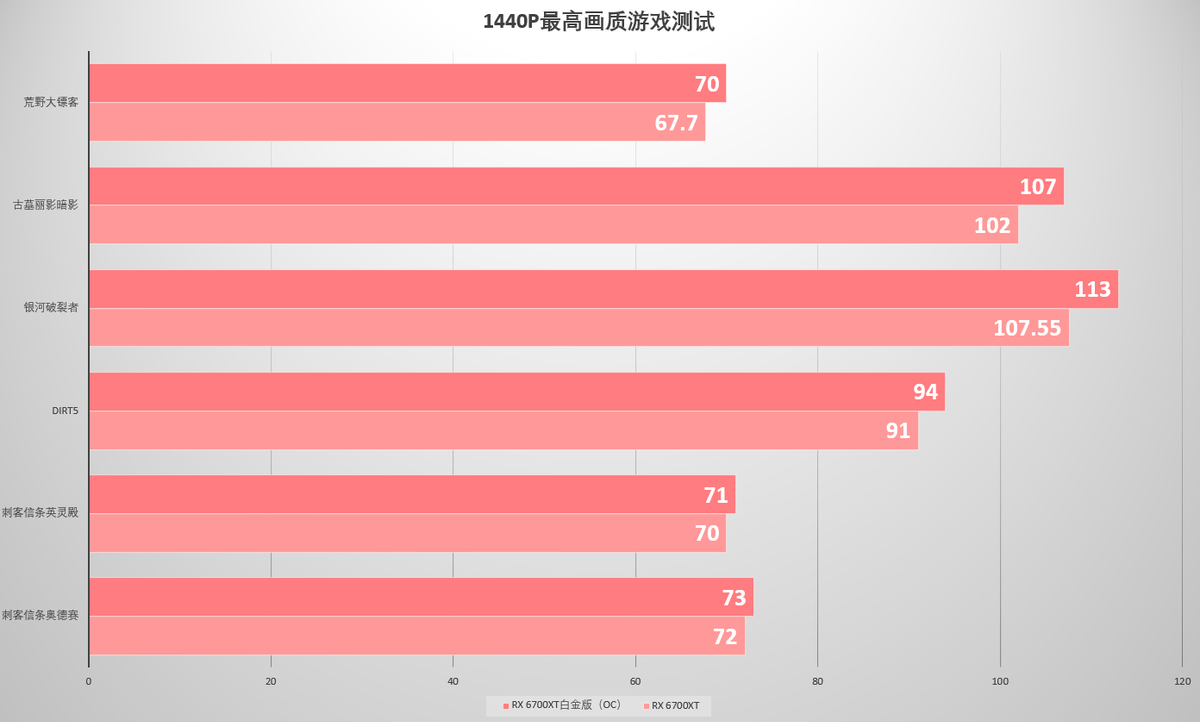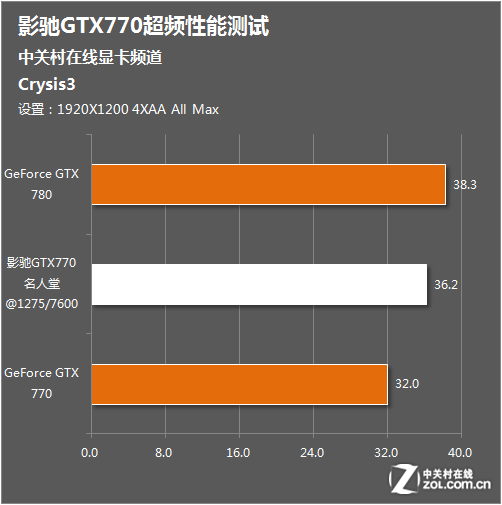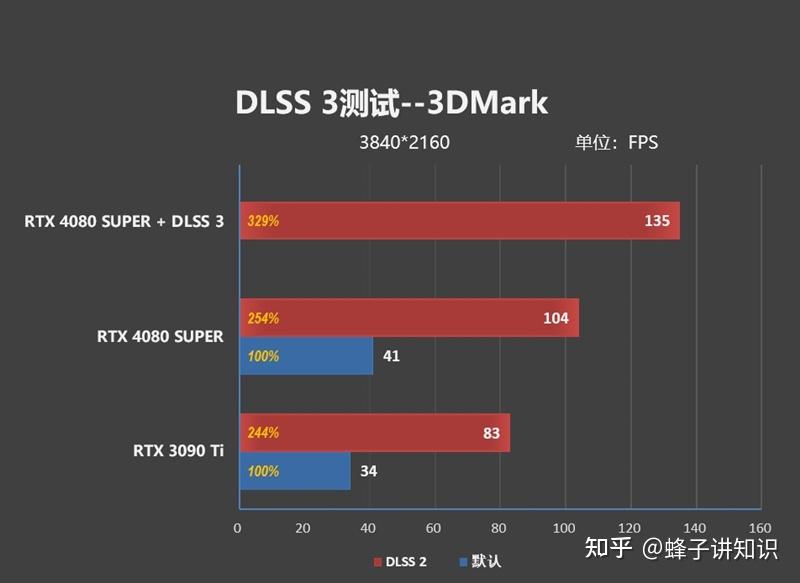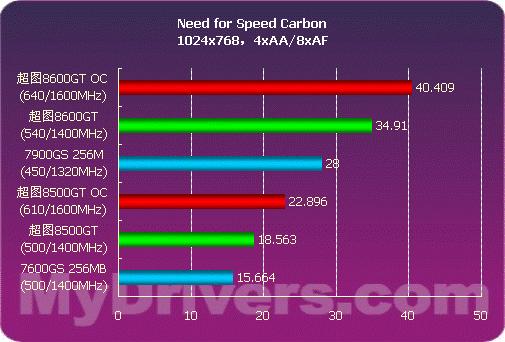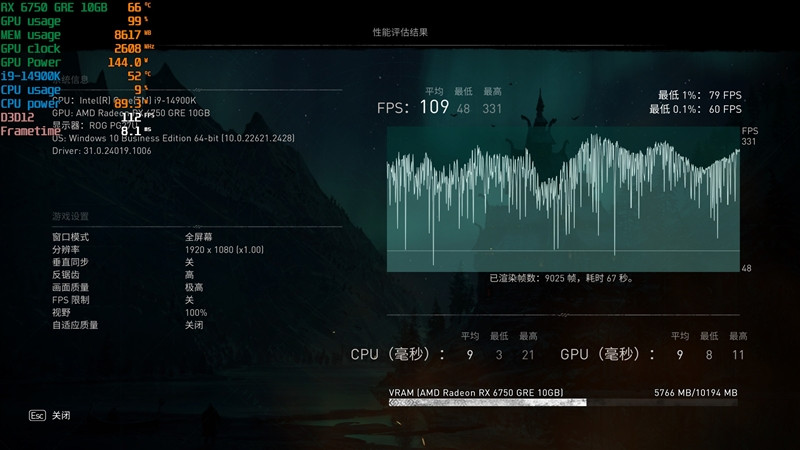在excel技巧(excel数据保护技巧)
各位老铁们好,相信很多人对在excel技巧都不是特别的了解,因此呢,今天就来为大家分享下关于在excel技巧以及excel数据保护技巧的问题知识,还望可以帮助大家,解决大家的一些困惑,下面一起来看看吧!
本文目录
10个提高excel操作效率的技巧,让你天天准时下班是啥写作技巧
excel快捷键非常多,今儿分享几个。
1按ctrl+B应用或取消加粗格式设置
2Ctrl+C复制选定单元格
3Ctrl+W关闭选定的窗口
4Ctrl+F1可关闭并重新打开当前任务窗格
5Ctrl+F6可切换到下一个工作簿窗口
6、Ctrl+K为新的超链接显示插入超链接对话框
7Ctrl+L显示创建列表对话框8Ctrl+N创建一个新的空白文件9Ctrl+O显示打开对话框以打开或查找文件
10Ctrl+Shift+O可选择所有包含批注的单元格。
第一次插入图表技巧
Word中插入图表
一、进入在线编辑Word模式
登录在线编辑个人账号。登录后,在【文档管理】界面下可选择新建一个空白Word文档,或者上传本地的Word进行编辑。这里以新建一个docx格式的Word文档为例。
图1
Word文档创建完成后,点击【编辑】进入编辑模式。
二、插入图表
进入Word在线编辑模式后,在【插入】选项卡下,选择【图表】点击,点击后会弹出图表类型窗口,选择需要插入的图表类型。插入的图表类型支持常见的如柱形图、折线图、饼图、条形图、面积图、散点图和股价图等。
这里以插入一个条形图为例。点击图表类型后,在类似Excel的界面中编辑将要插入的图表。系统默认提供了预设的数据源及图表示例。如下图效果:
Excel中插入图表
下面根据一个实例阐述图表的创建过程。
一、选择数据
选中图表中的数据,要包括字段名所在的行,如图所示。
二、选择图表类型
在Excel功能区“插入”选项卡的“图表”组中,选择要使用的图表类型“柱形图”下拉列表中的“三维堆积柱形图”。此图形既能反映每个学生各门成绩的多少,更能在总分上很直观地进行比较,如图所示。
excel数据保护技巧
1、工作表限制编辑
若不想让工作表被他人改动,可对工作表加密保护,不允许被编辑。
操作步骤:先按Ctrl+1,打开“设置单元格格式”窗口,在保护中,勾选“锁定”,点击确定。之后在【审阅】中,点击“保护工作表,在对话框内输入并确认密码,点击确定即可完成。
假如只针对指定部分数据区域编辑限制呢?
操作步骤:选中指定数据区域,在【审阅】选项中,打开“允许用户编辑区域”窗口,之后点击“新建”,分别输入标题、引用单元格与区域密码,点击确定。之后再对工作表设置保护密码即可。
2、数据隐藏加密
假如只针对工作表的指定数据进行保护,可选择隐藏数据并加密。具体操作:首先选中需保护的数据区域,之后按Ctrl+1,打开设置单元格格式窗口,在自定义类型中,输入:;;;(3个英文状态下的分号),如此即可隐藏要保护的数据。之后利用条件格式功能,设置密码即可。
操作步骤:在【开始】选项下,鼠标点击“条件格式”,选择“使用公式确定要设置格式的单元格”,之后输入公式为:=$C$1=123,将格式设为常规。如此,只有在C1中输入123密码,才可以显示被保护的数据。
但当我们点击已经隐藏掉数据的单元格时,却发现编辑栏仍会显示公式,如何才能将公式也隐藏掉呢。
操作步骤:同样先选中数据区域,之后按Ctrl+1,打开设置单元格格式窗口,在保护中,勾选“锁定”和“隐藏”,之后在【审阅】下,点击“保护工作表”,输入密码,点击确定,即可将公式隐藏。
3、工作表隐藏并加密
如果要对工作簿中的某个工作表执行保护,可先对工作表执行隐藏,之后再设置密码保护工作簿结构。
操作步骤:首先隐藏指定的工作表,之后在【审阅】选项卡的保护组里,点击“保护工作簿”,之后打开“保护结构和窗口”窗口,勾选“结构”,输入密码并点击确定。
4、工作簿安全加密
若工作簿中的所有工作表存放的均为非常重要的数据,可直接对工作簿加密保护。
操作步骤:在【文件】选项中,选择“信息”命令,之后单击保护工作簿选项,在弹出的下拉菜单里,选择“用密码进行加密”命令。在“加密文档”对话框里,输入密码之后点击确定,再次输入密码进行确认即可。
excel数据化技巧
首先,还是要了解必须的基本知识,基本操作。
其次,可以学习一些快捷键和快捷操作方法。这个是通过长时间的学习积累得到的,当然如果能找到前人总结好的成果最好。
最重要的,还是在掌握基础知识和基本思路基础上,根据具体数据格式,灵活应用自己掌握的各种方法和手段来实现大量数据的快速处理。
这个没有一定之规,基本都是根据现场情况临时处理的。
宏可以是一个复杂操作的组合。大量有规律的重复性操作时,可以自己动手录制一个宏,给这个宏定义一个快捷键组合。快捷键,是必学的,只要你能想到的,应该都能找到快捷键看看计算机基础,快捷键都很容易纪
excel会计常用技巧口诀
1会计必懂的excel技巧
以下是会计必懂的excel技巧等等的介绍,希望可以帮助到您。
1若要在Excel中输入当天日期,同时按住Ctrl键和;(分号)键即可
2若要选择大范围的连续数据单元格,可选择该范围内的任一单元格并同时按住Ctrl键和A键。
3自动求和”工具是快速的,但更快速的方法是选中某一列底部的单元格,然后同时按住Alt键和=键,这会像“自动求和”工具所做的那样插入=Sum()函数。
4往Excel中粘贴数字时,若要保留前导零,则首先将单元格格式化为“文本”,然后使用右击弹出菜单中的“选择性粘贴”→“文本”选项粘贴该数据。
5Excel2010允许用户创建自定义功能区选项卡,方法如下。右击任意功能区选项卡,从弹出菜单中选择“自定义功能区”命令,然后单击“新建选项卡”按钮,使用“添加>>”按钮从左边窗格向右边窗格中添加命令,最后单击“确定”按钮。
6若要快速创建图表,可选中需要针对其创建图表的数据单元格并按F11。
2会计常用的几个EXCEL技巧
1快速求和用“alt"+"=",就可以快速求和了
2快速删除一列,用”CTRL“+减号”-“
3快速增加一列,用"CTRL"+"+"
4先按SHIFT+F8可以选定不连续的单元格
5在不同的工作表之间切换,“CtrlPgDn”可以切换到右边的工作表,反之,“CtrlPgUp”可以切换回左边。
3快速掌握Excel在会计工作中的应用技巧
如今电脑运用已经普及,作为会计专业的你制作报表什么更要熟悉运用办公软件,尤其是excel。巧用excel让你的工作更加有效率,会计人员快来学习几招excel技巧吧!
一、用连字符“&”来合并文本
我们在整理数据时,有时会想将多列内容合并到一列中,如A列为单位,B列为科室,目的是将A、B列合并到一列中去,这时一个连字符“&”就能完成(假定C、D列为空):
1.在C1单元格中输入公式“=A1&B1”;
2.将公式复制到整个C列;
3.将C列数据复制到D列,粘贴时执行“选择性粘贴”命令,打开“选择性粘贴”对话框,选中其中的“数值”选项;
4.将A、B、C列删除,完成合并工作。
二、文本格式日期转换为日期格式比如在审计中遇到农村五保户供养金发放记录,发放时间为文本格式如“2011.6”(2011年6月),无法计算发放对象领取年龄,可以通过以下方法转换:
1.用查找替换功能将“。”全部替换为“-”,系统会自动将格式转换为日期格式Jun-11:
2.右击选定单元格,选“设置单元格格式”,在弹出的“单元格格式”窗口中选“数字”菜单中“日期”,在窗口右框中选择所需格式。
三、快速删除空行
整理数据后,往往发现表中有大量空行,手工找出删除非常不便,这时可以使用筛选功能实现:1.在表头插入一空行,然后选择表中所有的行,单击“数据→筛选→自动筛选”命令,在每一列的顶部,从下拉列表中选择“空白”:2.选中所有空行,删除。
4会计人必须知道必须学Excel表格的技巧
一、建立分类下拉列表填充项
我们常常要将企业的名称输入到表格中,为了保持名称的一致性,利用“数据有效性”功能建了一个分类下拉列表填充项。
1.在Sheet2中,将企业名称按类别(如“工业企业”、“商业企业”、“个体企业”等)分别输入不同列中,建立一个企业名称数据库。
2.选中A列(“工业企业”名称所在列),在“名称”栏内,输入“工业企业”字符后,按“回车”键进行确认。仿照上面的操作,将B、C……列分别命名为“商业企业”、“个体企业”……
3.切换到Sheet1中,选中需要输入“企业类别”的列(如C列),执行“数据→有效性”命令,打开“数据有效性”对话框。在“设置”标签中,单击“允许”右侧的下拉按钮,选中“序列”选项,在下面的“来源”方框中,输入“工业企业”,“商业企业”,“个体企业”……序列(各元素之间用英文逗号隔开),确定退出。再选中需要输入企业名称的列(如D列),再打开“数据有效性”对话框,选中“序列”选项后,在“来源”方框中输入公式:=INDIRECT(C1),确定退出。
4.选中C列任意单元格(如C4),单击右侧下拉按钮,选择相应的“企业类别”填入单元格中。然后选中该单元格对应的D列单元格(如D4),单击下拉按钮,即可从相应类别的企业名称列表中选择需要的企业名称填入该单元格中。
提示:在以后打印报表时,如果不需要打印“企业类别”列,可以选中该列,右击鼠标,选“隐藏”选项,将该列隐藏起来即可。
二、建立“常用文档”新菜单
在菜单栏上新建一个“常用文档”菜单,将常用的工作簿文档添加到其中,方便随时调用。
1.在工具栏空白处右击鼠标,选“自定义”选项,打开“自定义”对话框。在“命令”标签中,选中“类别”下的“新菜单”项,再将“命令”下面的“新菜单”拖到菜单栏。按“更改所选内容”按钮,在弹出菜单的“命名”框中输入一个名称(如“常用文档”)。
2.再在“类别”下面任选一项(如“插入”选项),在右边“命令”下面任选一项(如“超链接”选项),将它拖到新菜单(常用文档)中,并仿照上面的操作对它进行命名(如“工资表”等),建立第一个工作簿文档列表名称。重复上面的操作,多添加几个文档列表名称。
3.选中“常用文档”菜单中某个菜单项(如“工资表”等),右击鼠标,在弹出的快捷菜单中,选“分配超链接→打开”选项,打开“分配超链接”对话框。通过按“查找范围”右侧的下拉按钮,定位到相应的工作簿(如“工资.xls”等)文件夹,并选中该工作簿文档。重复上面的操作,将菜单项和与它对应的工作簿文档超链接起来。
4.以后需要打开“常用文档”菜单中的某个工作簿文档时,只要展开“常用文档”菜单,单击其中的相应选项即可。提示:尽管我们将“超链接”选项拖到了“常用文档”菜单中,但并不影响“插入”菜单中“超链接”菜单项和“常用”工具栏上的“插入超链接”按钮的功
END,本文到此结束,如果可以帮助到大家,还望关注本站哦!