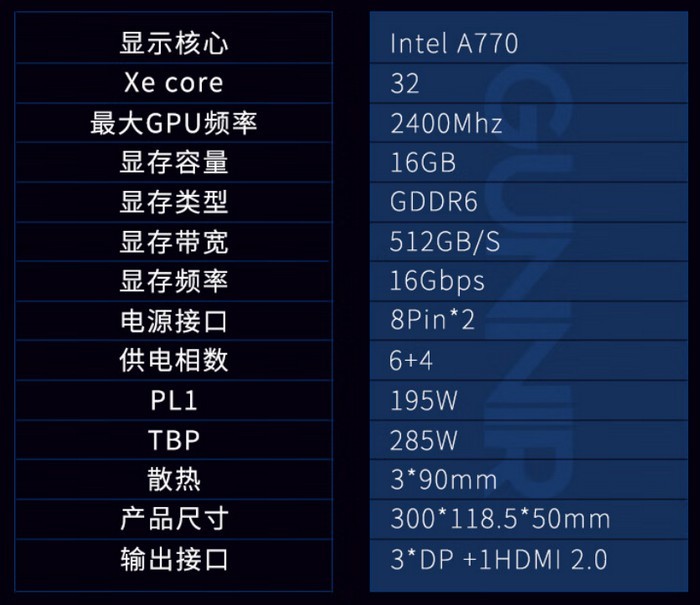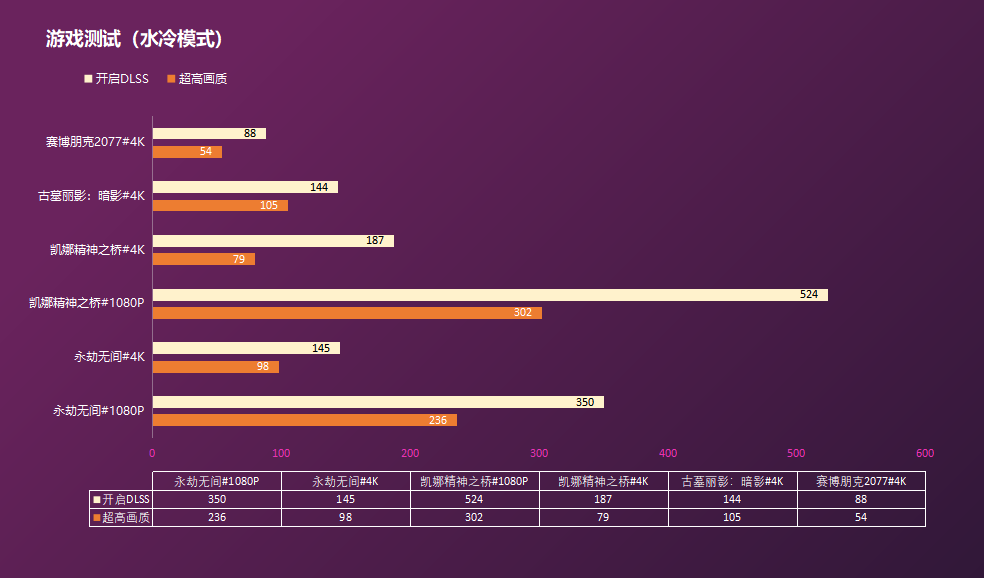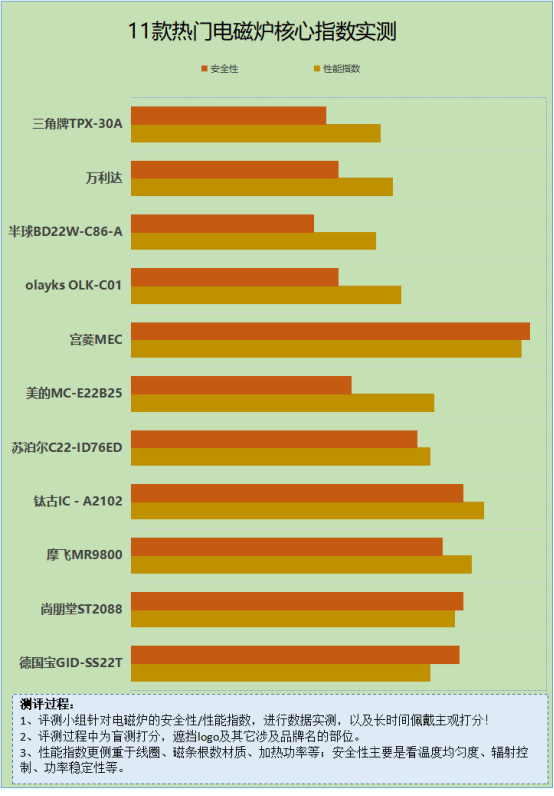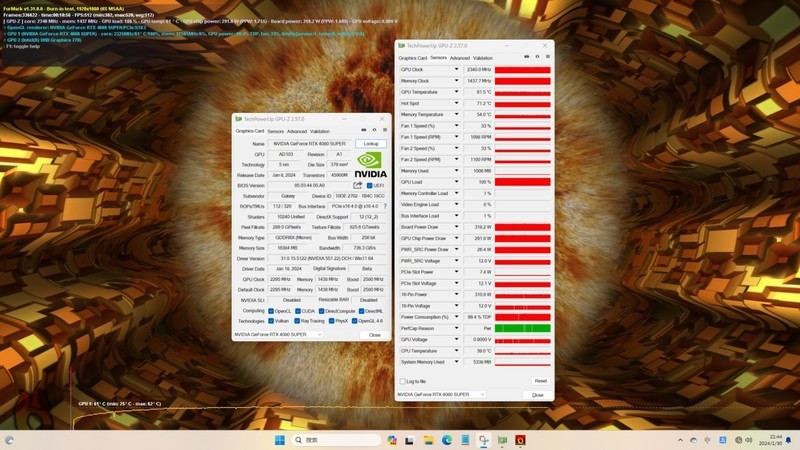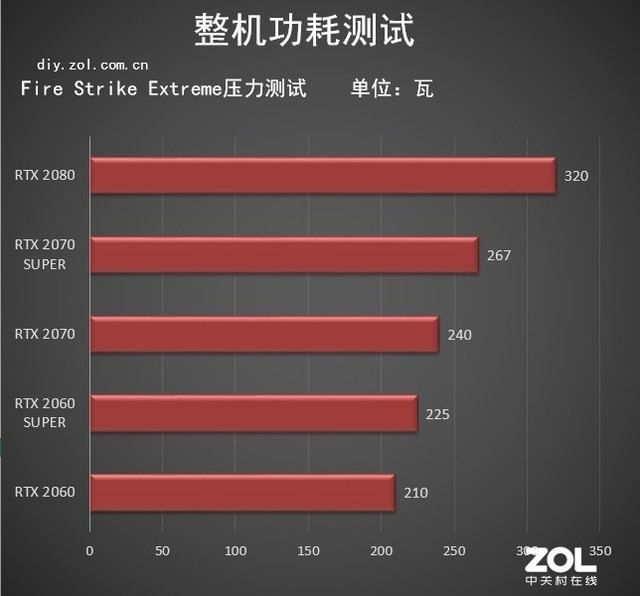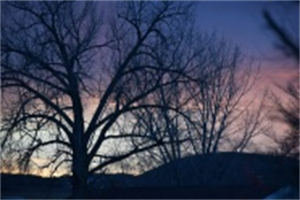ps抠图详细教程(ps抠图教程 快速抠图)
ps抠图详细教程(ps抠图教程 快速抠图),本文通过数据整理汇集了ps抠图详细教程(ps抠图教程 快速抠图)相关信息,下面一起看看。
在我们的设计中,抠图可以说是最常见的用途。我们可以简单地做到这一点,但最让我们头疼的人物或动物的头发的抠图是很多人都做不到的不要把它垫好。我经常看到那些没有# ;很多设计作品都没有扣上扣子,看起来真的很别扭。
作为设计师,抠图是我们的基本功,但不是最简单的。接下来,我将逐一介绍抠图不同图片的最佳和最快方法!
第一种:魔棒工具抠图。
魔棒工具抠图对图片要求很高,要求背景扎实,主题图片轮廓清晰。
显示:
我们可以为以下类型的图纸选择简单快捷的魔棒工具抠图,满足背景为纯白(纯色)且产品图纸轮廓清晰的要求。
草图步骤:
第一步:ps打开图片文件,解锁。
第二步:选择魔棒工具,直接点击图片空白区域(即选择背景)。
第3部分:按下 删除 键,一键删除它,你我们完成了!
第二种:钢笔工具抠图。
钢笔抠图还要求针对图片的产品图纸轮廓清晰。背景可以是纯色,也可以是其他带噪点的背景,或者背景图,都可以!
显示:
让让我们选择一张背景不实的图片作为例子!因为已经有更快更好的方法来实现正面纯色背景了!
我们选择这样一张图,目标是挑出图中的耳机。当你看到这张图的时候,你可以在你的大脑中思考应该使用什么样的方法。当然,我们知道我们能做到。不要使用魔杖工具!所以先用钢笔工具来绘制一下吧!
草图步骤:
第一步:ps打开图片文件,解锁。
第二步:选择钢笔工具,沿着耳机边缘一个一个画出来(需要大家的耐心)。
笔抠图的前提是不忘路径的选择。
用钢笔在外围边缘后绘制图片,选择路径面板。
第三步:按住Alt鼠标点击路径面板前面的小图标,将钢轮廓加载到选中区域。
步骤4:回到图层面板ctrl J 复制选择。
当我们关闭原图时,会发现耳机中间有一个背景,我们也使用钢笔工具。
中间用笔画出的轮廓就是我们要去掉的背景,选中后删除就可以了!
它这并不简单。
第三种:磁性套索工具抠图。
磁性套索工具其实有点类似钢笔,也是轮廓清晰的绘图。套索工具就像一块有吸附功能的磁铁,会直接沿着产品轮廓边缘吸附,然后加载到选区,完成抠图!
我个人不我不认为这种抠图方法特别好。没有钢笔工具能更干净地抠图,所以我很少用这种方法抠图!
我赢了不要在这里立案!偷偷懒。请原谅我是一条懒惰的鱼。
第四种:通道抠图。
高能,前方请注意。
通道抠图是一个非常重要和实用的头发抠图,所以你可以振作起来,你的朋友没有I don’我不知道怎么给他们挑头发!另一种常见的通道抠图方法是抠图透明物体,如婚姻和透明眼镜!
我将逐一介绍如何挑选头发和带通道的透明物体!
案例介绍。
01:头发抠图——以美女为个案,抠出完整的人物是我们的目标!
操作步骤:
第一步:用ps打开图片,解锁。
第二步:选择通道面板,勾选黑白对比度最强的红绿蓝通道进行复制。我选择了显而易见的 蓝色 频道在这里。
第三步: ctrl L 调用色标,并调整色标位置,以便在头发区域和背景区域之间有一个清晰的间隙。最好保留头发,调整好后再点击确定。
第四步:按住 ctrl 鼠标,点击层的小图标加载选择,然后 ctrl shift i 反转选择,然后返回到层面板和 ctrl j 复制所选内容。
所以我们基本上得到了头发部分。
第五步:我们还将使用钢笔工具勾勒出字符轮廓,并将其加载到选定区域进行复制。
我们最终的模特身材完美挖出!
02:透明物体抠图——在这里,我们会选择一件漂亮的婚纱作为例子,因为这也是很多设计师使用的。毕竟现在拍婚纱照的人都希望自己的婚纱照好看。
记得拍婚纱照的时候,我感触很深。本来我实际拍照的地方真的不漂亮,只是一些湖,但是湖没有t看起来清澈透明,天空不是t蓝色,花很少,色彩鲜艳。但是,婚房的工作人员通过p图和抠图给我们拍照,他们拍的像 作弊 在另一个仙境。
嗯!我我又多嘴了,所以让咱们言归正传吧!
显示:
操作步骤:
第一步:打开并解锁同一个文件,它就赢了不要重复!
第二步:使用我们的 快速选择工具 选择我们的人员区域,然后 ctrl J 复制图层。
我们可以看到复制的人物图层明显显示婚纱不透明,那么接下来的重要教程来了。
第三步: ctrl J 复制我们刚刚绘制的图形的另一层,然后选择通道。在通道中,我们观察三个通道中人物的明暗对比的变化 红绿蓝 分别是。这里我们的目的是为了演绎透明的婚纱,所以在选择明暗对比的时候,要注意图层透明部分的对比度最强。明暗对比不同的通道层是不一样的,要考虑到自己图片的实际情况。
第四步:选择通道后,复制一层选定的通道。
第五步: ctrl L 让s调出色阶,调整色阶参数得到一个明暗更强的图层,这样我们就可以把透明层挖出来了。调整后,单击确定。
第六步:ctrl鼠标点击复制通道的图层的小图标,得到我们的透明层的选择。
步骤7:回到我们的图层面板,添加 图层蒙版 到我们的图层,这样我们就得到了透明层。
第八步:我们只看到眼前的透明层,所以人物并不完整。我们需要单独挖掘出字符,所以我们需要再次使用我们的钢笔工具!我们只需要用钢笔工具把人物的轮廓抠出来,可以忽略婚纱的透明度。
图形的轮廓裁剪出来后,会和我们刚刚裁剪出来的透明层合并,方便大家观看效果图。所以我添加了一个背景层,这样我们就可以看到并得到基本的图像。但是还是有很多不足,因为婚纱的透明部分看起来太薄了。
第九步:我们需要复制1-2层刚挖出来的透明婚纱。复制两层后,我们会明显看到透明婚纱的亮点变得更加显眼,但还是不够!我该怎么办?
第十步:我们选择刚刚复制的快速选择后得到的人物图层,再次制作婚纱高光图层的通道图。我记得这次使用通道的目的是为了挖掘出婚纱的高光区域,所以在调整色阶参数时需要有所作为。下一步是复制图层蒙版,方法和之前一样,所以我赢了不要在这里重复!
终于有了我们的透明婚纱图!
最后:如果发现透明层不明显,可以多复制几层,这样效果图会更明显,更有立体感。
第五:选择和掩盖抠图。
这种方法和第四种一样,适用于头发被挑开的地方。
来,让让我们选择一只可爱的猫作为案例!
显示:
操作步骤:
第一步:打开并解锁同一个文件,它就赢了不要重复!
第二步:使用套索工具选择猫的大致区域。这不不需要很精确,画一个大概的面积就可以了。
第三步:点击 选择并屏蔽 要进入属性面板,在视图的位置选择一张图片与背景差异较大的图片,然后使用画笔工具直接在猫的周围进行绘制。
第四步:如上绘制猫的四周,然后选择输出到 新建图层或使用图层蒙版新建图层 。建议下次修改选第二个!
第五步:只是完善一些小细节,让我们的猫也能挖出来!
更多ps抠图详细教程(ps抠图教程 快速抠图)相关信息请关注本站。