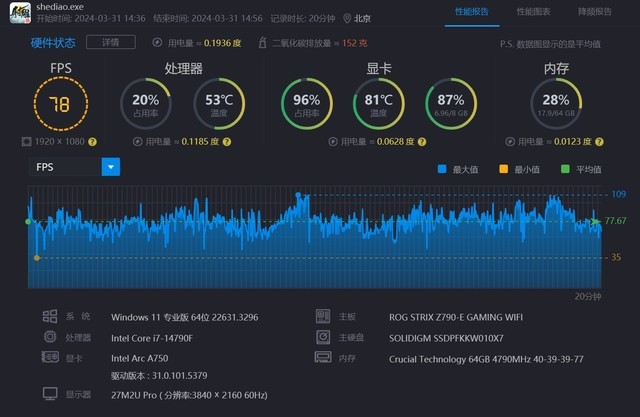转换MBR(重新建立mbr)
转换MBR(重新建立mbr),本文通过数据整理汇集了转换MBR(重新建立mbr)相关信息,下面一起看看。
各位好,很多人还不知道重建mbr,改装mbr。下面详细解释一下。现在让我们来看看!
如何将mbr转换为旧Gpt
(如何转换mbr)
你的所有硬盘都需要一样东西来跟踪上面的内容:分区表。分区表描述了驱动器的分区(部分),并帮助您的系统找到您需要的文件。根据您的操作系统和固件,使用Windows主启动记录(MBR)或GUID分区表(GPT)。有时需要在MBR和GPT之间切换,但这样做可能会导致数据丢失。
但是,您可以使用两个工具从MBR切换到GPT,而不会丢失数据。所以,下面大眼睛徐旭()来和大家分享一下如何将MBR盘转换成GPT而不丢失数据。
MBR和GPT首先,考虑MBR和GPT的区别,以及为什么一些系统使用一个而不是另一个。
MBR是两者中较老的一种,因此它与更广泛的系统兼容。MBR是为IBMPC开发的,所以它一直是Windows机器的主要分区表选择。主引导记录以其在驱动器开头的位置命名,包含操作系统的引导加载程序和有关驱动器分区的信息。
MBR仅适用于最大2TB的驱动器。此外,一个MBR驱动器只能有四个主分区。当2TB驱动器是一项相当大的支出时,它是很棒的,但你现在可以以实惠的价格购买8TB驱动器,如希捷梭鱼。
GPTGPT是两者中较新的一个。GPT与UEFI密切相关,UEFI是一种固件解决方案,用于更新旧的替代BIOS。GUID分区表为驱动器上的每个分区分配一个全局唯一标识符(GUID),它是一个128位的数字,只能标识您的硬件(128位整数的最大值是1.7倍10^39——,这是一个非常大的数字)。
GPT驱动几乎没有MBR驱动的限制。GPT驱动器可以比MBR的相应驱动器大得多(如果设置正确,理论上256TB驱动器可以工作)。在Windows系统上,GPT驱动器可以有多达128个不同的分区,而不使用扩展分区。其他系统允许更多。
另一个主要区别在于GPT驱动程序存储启动数据的方式。与MBR驱动器不同,GPT驱动器跨多个分区存储启动数据的多个副本,使恢复更容易。
兼容性并非所有版本的Windows都可以从GPT分区驱动器启动,其中许多版本需要基于UEFI的系统。
64位Windows11、10、8/8.1、7和Vista都要求基于UEFI的系统从GPT驱动器启动。
32位Windows10和8/8.1要求基于UEFI的系统从GPT驱动器启动。没有32位版本的Windows11。
32位Windows7和Vista无法从GPT驱动器启动。
所有提到的Windows版本都可以读写GPT驱动器。
其他操作系统也使用GPT系统。比如苹果现在用GPT代替苹果分区表(APT)。此外,Linux内置了对GPT驱动程序的支持。
2021年Windows11的推出迫使许多用户将其现有的驱动器分区从MBR切换到GPT。Windows11只能从UEFIGPT驱动器启动,这导致一些用户在尝试切换时出现问题。
如何将MBR转换为GPT正如我们所看到的,GPT是一种更现代的分区表类型,提供了更好的恢复和更全面的通用性。长期以来,从MBR驱动器转换到GPT驱动器意味着在转换过程中擦除驱动器。但是,现在您可以使用两个工具安全地从MBR转换到GPT,而不会丢失任何数据。
注意:除非擦除驱动器,否则无法返回。MBR到GPT是单向转换。也请记住,你的驱动器可能会在转换后停止运行。虽然这是一个很小的机会,但是如果你在这个警告之后继续这个教程,MakeUseOf和我不会对你的硬件承担任何责任。在这方面,接下来的教程中的验证步骤非常重要。
在转换磁盘之前,需要进行最后一次检查。你的硬件支持UEFI吗?否则,您的硬件将不会在转换后注册驱动器,并且如果可引导驱动器被转换,您将无法访问您的操作系统。
MBR2GPT作为Windows10creators更新的一部分,微软的MBR2GPT工具已经在你的系统上了。
免费的MBR到GPT工具主要面向那些必须在大量计算机上部署Windows10安装的系统管理员。但是,您可以使用它轻松地将MBR驱动器切换到GPT。
1.首先,检查你的磁盘号。在“开始”菜单中搜索“计算机管理”,然后选择“最佳匹配”。选择磁盘管理,找到要转换的磁盘,记下磁盘号。右键单击磁盘号,选择Properties,打开卷以查看当前分区类型是MBR。
2.按Windows+X,然后从菜单中选择命令提示符(管理员),然后右键单击并选择以管理员身份运行。
MBR2GPT
3.现在,验证要转换的磁盘。输入:
验证应该只需要一点时间。如果磁盘不符合转换要求,您将收到一条错误消息。(例如,下面的错误来自一个无效的USB闪存驱动器,因为它不符合要求。)
4.输入:
并按Enter键开始转换。转换速度非常快,只需要几秒钟。
5.转换完成后,您还需要更改固件以引导至UEFI模式。系统重启后,按BIOS/UEFI输入键。将引导类型更改为UEFI模式,而不是传统模式或其他模式。
DiskGenius分区软件在不丢失数据的情况下将MBR转换为GPT的第二个选择是使用DiskGenius。有些人可能会发现这是两个转换选项中更容易的一个,使用类似于Windows磁盘管理屏幕的用户界面。此外,DiskGenius分区软件还有几个额外的选项,其中最重要的是将MBR转换成GPT工具。
1.打开DiskGenius,等待您的驱动器加载。接下来,找到要转换的驱动器。选择磁盘,在磁盘菜单中找到转换分区表类型为GUID,然后保存更改。
MBR2GPT
2.转换完成后,您还需要更改固件以引导至UEFI模式。系统重启后,按BIOS/UEFI输入键。将引导类型更改为UEFI模式,而不是传统模式或其他模式。
3.当然,如果你的硬盘分区中没有重要文件,也可以通过执行快速分区,直接将分区重新划分成GUID类型。但是,这种方法会删除磁盘上的所有文件,并且需要重新安装系统。
除了使用DiskGenius,还可以使用奥美分区助手或EaseUS分区大师将MBR转换为GPT。这些应用程序以基本相同的方式运行。
MBR到GPT的转换完成!现在,您已经将旧的MBR驱动器转换为GPT驱动器,这样您就可以更好地控制驱动器的使用。切换分区表,从BIOS切换到UEFI后,你会发现你对系统固件也有了更多的控制权。毕竟这也是引入UEFI的主要原因之一,以实现对硬件更好的控制和更高级的选项。
以上解释了mbr的改造和mbr的转换。这篇文章已经分享到这里了,希望能帮到你。
更多转换MBR(重新建立mbr)相关信息请关注本站。