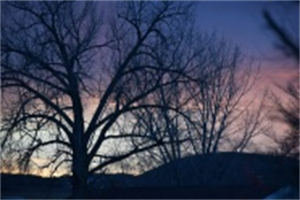ai 调整画布大小(ai调整画布大小在哪)
很多小伙伴都关心
本周马克笔设计留学的安老师还是继续和大家分享关于Ai中使用的小技巧,这次要和大家说的是如何在使用Ai排版时创建网格系统。一般情况下,我们在排版时都要为每个页面增加页边距和网格系统,而一般情况下,有些同学采用拉辅助线的方法,还有些同学会采用手动方法一条条去画线建立网格。这次安老师将和大家分享一个更加方便快捷的方法,让你在Ai中也可以拥有和Indesign中一样的网格系统。
这里我以A4横版为例来跟大家说明具体如何操作。首先我们任意选择一个画板作为基础,使用矩形工具创建一个和画板尺寸相同大小的矩形。这里要注意,这个矩形的描边与填色都要设置为无。
然后我们选中这个矩形,这时我们在如下菜单中找到“分割为网格(Split Into Grid)”:对象 > 路径 > 分割为网格
会弹出一个窗口如下,这里有关于行和列的几个参数,大家根据自己的需求来设置数值即可,记得勾选预览,以便你实时看到效果。
经过上面的操作后,网格系统顺利建立完成,但还没有结束,接下来还有最后一部,将建立好的网格转化为辅助线。选中网格,然后ctrl/command+5,网格变为青色,表示就转化完成,然后再将其同位复制并粘贴到所有画板即可,快捷键:ctrl+alt+shif+V/command+option+shift+V。
这些辅助线辅助线我们可以通过属性面板去关闭或者锁定。如果没有这个面板,可以在“窗口”中找到,或者从“浏览 >辅助线”中执行操作。
用了这个方法,你就再也不需要慢慢的画辅助线了,也不需要再给辅助线们单独分上一个图层了。你可以随时的关闭、显示或是锁定、解锁你的网格和页边距了。非常简单易操作的方法,大家都学会了没有呢,快来试一试吧!
相关问题,本文通过数据整理出本周马克笔设计留学的安老师还是继续和大家分享关于Ai中使用的小技巧,这次要和大家说的是如何在使用Ai排版时创建网格系统。一般情况下,我们在排版时都要为每个页面增加页边距和网格系统,而一般情况下,有些同学采用拉辅助线的方法,还有些同学会采用手动方法一条条去画线建立网格。这次安老师将和大家分享一个更加方便快捷的方法,让你在Ai中也可以拥有和Indesign中一样的网格系统。
这里我以A4横版为例来跟大家说明具体如何操作。首先我们任意选择一个画板作为基础,使用矩形工具创建一个和画板尺寸相同大小的矩形。这里要注意,这个矩形的描边与填色都要设置为无。
然后我们选中这个矩形,这时我们在如下菜单中找到“分割为网格(Split Into Grid)”:对象 > 路径 > 分割为网格
会弹出一个窗口如下,这里有关于行和列的几个参数,大家根据自己的需求来设置数值即可,记得勾选预览,以便你实时看到效果。
经过上面的操作后,网格系统顺利建立完成,但还没有结束,接下来还有最后一部,将建立好的网格转化为辅助线。选中网格,然后ctrl/command+5,网格变为青色,表示就转化完成,然后再将其同位复制并粘贴到所有画板即可,快捷键:ctrl+alt+shif+V/command+option+shift+V。
这些辅助线辅助线我们可以通过属性面板去关闭或者锁定。如果没有这个面板,可以在“窗口”中找到,或者从“浏览 >辅助线”中执行操作。
用了这个方法,你就再也不需要慢慢的画辅助线了,也不需要再给辅助线们单独分上一个图层了。你可以随时的关闭、显示或是锁定、解锁你的网格和页边距了。非常简单易操作的方法,大家都学会了没有呢,快来试一试吧!
,一起来看看吧!本周马克笔设计留学的安老师还是继续和大家分享关于Ai中使用的小技巧,这次要和大家说的是如何在使用Ai排版时创建网格系统。一般情况下,我们在排版时都要为每个页面增加页边距和网格系统,而一般情况下,有些同学采用拉辅助线的方法,还有些同学会采用手动方法一条条去画线建立网格。这次安老师将和大家分享一个更加方便快捷的方法,让你在Ai中也可以拥有和Indesign中一样的网格系统。
这里我以A4横版为例来跟大家说明具体如何操作。首先我们任意选择一个画板作为基础,使用矩形工具创建一个和画板尺寸相同大小的矩形。这里要注意,这个矩形的描边与填色都要设置为无。
然后我们选中这个矩形,这时我们在如下菜单中找到“分割为网格(Split Into Grid)”:对象 > 路径 > 分割为网格
会弹出一个窗口如下,这里有关于行和列的几个参数,大家根据自己的需求来设置数值即可,记得勾选预览,以便你实时看到效果。
经过上面的操作后,网格系统顺利建立完成,但还没有结束,接下来还有最后一部,将建立好的网格转化为辅助线。选中网格,然后ctrl/command+5,网格变为青色,表示就转化完成,然后再将其同位复制并粘贴到所有画板即可,快捷键:ctrl+alt+shif+V/command+option+shift+V。
这些辅助线辅助线我们可以通过属性面板去关闭或者锁定。如果没有这个面板,可以在“窗口”中找到,或者从“浏览 >辅助线”中执行操作。
用了这个方法,你就再也不需要慢慢的画辅助线了,也不需要再给辅助线们单独分上一个图层了。你可以随时的关闭、显示或是锁定、解锁你的网格和页边距了。非常简单易操作的方法,大家都学会了没有呢,快来试一试吧!
更多
本周马克笔设计留学的安老师还是继续和大家分享关于Ai中使用的小技巧,这次要和大家说的是如何在使用Ai排版时创建网格系统。一般情况下,我们在排版时都要为每个页面增加页边距和网格系统,而一般情况下,有些同学采用拉辅助线的方法,还有些同学会采用手动方法一条条去画线建立网格。这次安老师将和大家分享一个更加方便快捷的方法,让你在Ai中也可以拥有和Indesign中一样的网格系统。
这里我以A4横版为例来跟大家说明具体如何操作。首先我们任意选择一个画板作为基础,使用矩形工具创建一个和画板尺寸相同大小的矩形。这里要注意,这个矩形的描边与填色都要设置为无。
然后我们选中这个矩形,这时我们在如下菜单中找到“分割为网格(Split Into Grid)”:对象 > 路径 > 分割为网格
会弹出一个窗口如下,这里有关于行和列的几个参数,大家根据自己的需求来设置数值即可,记得勾选预览,以便你实时看到效果。
经过上面的操作后,网格系统顺利建立完成,但还没有结束,接下来还有最后一部,将建立好的网格转化为辅助线。选中网格,然后ctrl/command+5,网格变为青色,表示就转化完成,然后再将其同位复制并粘贴到所有画板即可,快捷键:ctrl+alt+shif+V/command+option+shift+V。
这些辅助线辅助线我们可以通过属性面板去关闭或者锁定。如果没有这个面板,可以在“窗口”中找到,或者从“浏览 >辅助线”中执行操作。
用了这个方法,你就再也不需要慢慢的画辅助线了,也不需要再给辅助线们单独分上一个图层了。你可以随时的关闭、显示或是锁定、解锁你的网格和页边距了。非常简单易操作的方法,大家都学会了没有呢,快来试一试吧!
相关问题请持续关注本站。