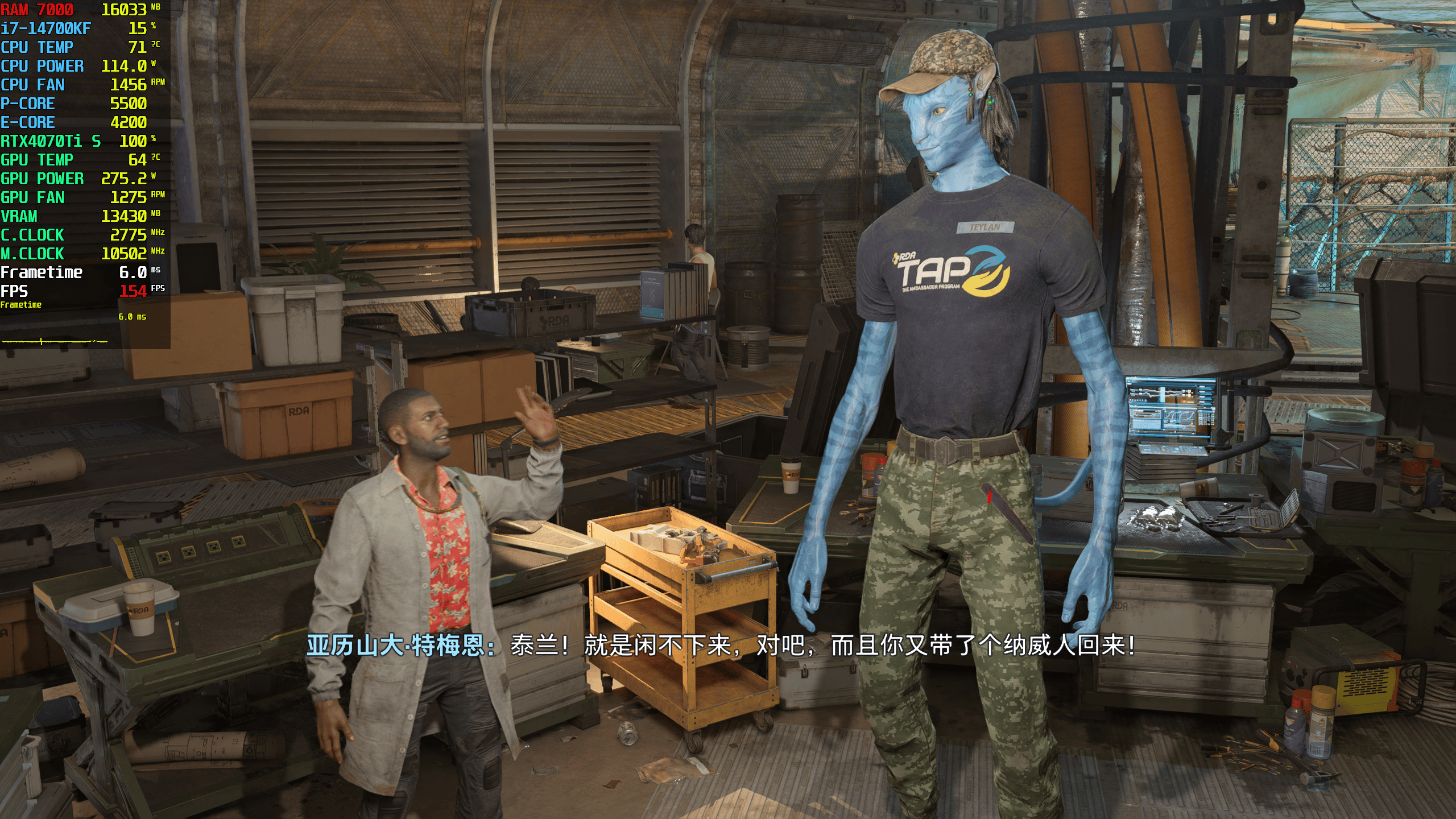ppt制作之小技巧(20个常用PPT小技巧)
本篇文章给大家谈谈ppt制作之小技巧,以及20个常用PPT小技巧对应的知识点,文章可能有点长,但是希望大家可以阅读完,增长自己的知识,最重要的是希望对各位有所帮助,可以解决了您的问题,不要忘了收藏本站喔。
本文目录
使ppt制作进步的技巧有哪些使用模板怎么样
谢邀。
做PPT之前,要搞清楚一件事:重内容,轻形式。PPT的核心,是你想要传达给受众的思想、内容,在能够逻辑清楚的传达这一前提下,在去考虑形式的设计,针对不同的人群做出不同的设计。
关于内容和设计的问题,可以去看看我之前的回答,里面有较为清楚的说明。
至于使用模板的问题,不要随意使用,要看你的受众是谁。如果说你的受众是儿童,那么模板就选择可爱风、动画风的模板。如果你是想要向领导汇报内容,就要使用商务风一些的模板,并且去掉无意义的动画。
用什么技巧可以快速搞定PPT
在工作和学习中,有时候需要使用到PPT来做演示报告,如何才能在短时间快速搞定一份高质量的PPT呢?下面我们就一起来看一些PPT制作技巧吧。
一、快捷键熟练掌握快捷键操作可以有效的节省我们制作PPT的时间。下面是小编总结的20个常用快捷键。
二、PPT插件当然,我们也可以通过PPT辅助工具,来高效的制作PPT。
1、islide
这款插件可以用于PPT排版和设计方面,可以一键统一文字和段落,快速完成PPT排版。还有图标库、色彩库等资源,让PPT配色变得更加简单。
2、PA口袋动画
在PPT中,如何设置动作是一件很麻烦的事情,不过有了这款插件,我们就可以轻松的制作各种酷炫的动画了。
三、套用模板不管用什么方法,当然都没有直接套用模板来得方便。下面来看两个免费的模板网站。
1、officeplus
这是office的官方网站,上面涵盖了Word、Excel、PPT等多种模板文件,下载即可使用。帮你省下打大把的时间。
2、锐普PPT论坛
这是一个免费的PPT学习论坛,上面除了有免费的模板外,还有各种学习资源,遇到PPT难题,也可以到论坛上找高手解答哦!
20个常用PPT小技巧
1快捷启动PPT
如何在需要打开PPT的时候,1秒启动PPT呢?除了常用的设置PowerPoint软件快捷方式到桌面,还有更快的两种方法。
▍第一种方法,就是把PowerPoint软件固定到任务栏。
即使关闭了PowerPoint软件,还会继续保留在任务栏。这样就可以点击一下任务栏里的图标就可以快速启动了哦。
▍第二种方法,是设置PowerPoint软件启动快捷键。
点击桌面上PowerPoint软件的快捷方式,右键查看属性,会发现默认快捷键为无,你可以自己设置为“Ctrl+Alt+P”。
上面这两种超简单的方法,你也可以同样用在Word、Excel和其他软件上哦。
2PPT快捷键
PPT中快捷键非常多,相信大家最熟悉的就是Ctrl+A全选、Ctrl+C/Ctrl+V复制粘贴、Ctrl+X剪切这几个。
其实还有升级版的复制粘贴Ctrl+Shift+C(复制格式)/Ctrl+Shift+V(粘贴格式)。按住Shift键插入形状,可以画正圆、正方形、正三角形和直线等。
其他还有组合Ctrl+G,对应的取消组合是Ctrl+Shift+G,F2重命名、F4重复上一步操作、播放一键黑屏B键、播放一键白屏W键,缩小文字Ctrl+[、放大文字Ctrl+]、粗体Ctrl+B、斜体Ctrl+I、下划线Ctrl+U,等等。
3快速访问工具栏
把常用的菜单功能放在快速访问工具栏中,这样用的时候就不用多几次鼠标点击。
在PowerPoint选项中即可添加设置快速访问工具栏中,一般最常使用的就是对齐对象、旋转对象、合并形状和层次调整。
4PPT母版
所谓母版,其实就是PPT所有页面版式和样式的基础。母版幻灯片控制整个演示文稿的外观,包括颜色、字体、背景、效果和其他所有内容。设置好母版,可以让你制作PPT更高效。
设置好之后,可以在PPT编辑页面,点击左侧的预览页,鼠标右键点击,从版式里选择之前设置好的版式。
如果你发现你的PPT上面有logo怎么也删不掉,不用多想七有八九是被放在母版里了,进入母版就可以删除了哦。
除非自己特意设置了母版,一般我做PPT都是使用的默认的母版中的那一页空白版式。因为PPT默认的版式太差了,常常要在编辑页面删除又丑又占地方的占位符,当然如果能充分设置好占位符也会特别好用。
在这里要特别说明的是占位符(母版里自带的虚线框,可以放文本和图片来固定格式和位置)和文本框(PPT编辑页面菜单插入,只能放文本)是两码事哦!
至于插入页码最省事的办法就是插入页脚中的编号,具体格式和位置你可以在母版中调整。
5默认样式设置
很早之前的PPT软件默认的字体是宋体,后来大概是从office2013开始PPT默认的字体是等线字体。但很多PPTer依然不太喜欢等线字体,同时也因为字体风格偏好和字体版权原因,可以直接设置文字的默认格式,比如为免费可商用的字体思源系列字体。下次再使用就是你设置过的格式,就会很方便。
同样,我们也可以用相同的方法,对形状和图片对象设置默认的格式。
6主题格式设置
主题样式设置,我一般是在做模板或者给公司做PPT的时候,为了统一整个PPT的风格,尤其是主题色和字体,我会在正式做PPT前设置好PPT主题格式并进行命名。
这样做的好处就是当老板让你PPT整个颜色和字体不太满意时,让你换其他配色样式给他挑选,你可以一秒通过切换主题进行大换脸,省时省心。
7一键替换文本和字体
另外PPT还自带了一键替换字体的工具,就在菜单栏最右侧的“查找”下面的“替换”。点击替换“”可以实现替换文本内容和文字字体。
8两把格式刷
PPT里特别好用的两把刷子,一个格式刷,另一个动画刷。同样的使用技巧,刷子单击应用只能一次,双击后可以连续刷多次。
9吸色器
很多时候,我们看到一些配色特别好的广告平面设计作品,但苦于不知道一些颜色的色值。除了使用QQ截图软件查看色值外,还可以直接把图片截图放在PPT里,用自带的吸色器直接吸取颜色使用,很方便。
10对齐参考线
如果想把PPT的排版更整齐、布局更合理,尤其是一页PPT堆积了很多元素时,强烈建议开启标尺、网格和参考线。除了直接在菜单的视图里开启外,还可以用快捷键:Alt+F9显示(再按一次隐藏)参考线、Shift+F9显示(再按一次隐藏)网格线。
还有就是不要忘了在开启参考线时,不要忘了勾选智能参考线哦(方便对齐时自动对齐提示)。
对齐工具除了参考线就是对齐按钮了,建议大家在设置快速访问工具栏时直接设置好。
11图层与选择窗格
和PS一样,在PPT里也有图层。如果你对图层没有概念,你可以想象几片玻璃上下叠加在一块的情形。
如果你的PPT页面里上下堆叠的元素图层较少,就可以直接调整上下顺序。但如果较多图层时,就没办法很精准便捷的调整,这个时候选择窗格就显得特别好用。
使用选择窗格可以快速找到当前页面某个你想找到的元素,也可以点击眼睛图标临时隐藏无需修改的元素避免元素过多对操作的干扰。
12PPT自带的截图、录音、录屏
很多时候,我们截图用的都是QQ和微信,但是如果我们不登录这两个软件就没法截图了。这个时候,PPT自带的截图功能可以帮到你。PPT自带的截图功能比较隐蔽,就在菜单栏“插入”中的“屏幕截图”,自带了两个全屏的窗口快捷截图,点一下就瞬间粘贴到了PPT里。
不过我不推荐使用这个全屏截图,因为我们很多时候截图只是需要截屏幕的一部分而不是全屏。那我们该怎么办呢,再点击“屏幕剪辑”就好了,可以自由选择截图区域位置,然后秒粘贴到PPT里。
另外还在菜单栏“插入”里带有录制音频和屏幕录制功能。
13翻译工具与简繁体转换
14幻灯片分节管理
如果我们做的PPT页数比较多,可以进行章节划分进行区分和定位,即分节管理。选中你要增加节的幻灯片,点击菜单栏“节”,在弹出的菜单中选择“新增节”即可。
设置新增节后,还可以对设节的幻灯片进行重命名、删除节、删除所有节、全部折叠、全部展开操作。进行节管理后的效果:
15幻灯片比较合并
如果你先后做了两个版本的PPT,想找出两个PPT修改的不同地方,或者想将两个不同的PPT合并在一起,该怎么办呢?当然是有办法的,那就是用审阅—比较—选择合并文件的功能。
不但能将两个PPT合并在一起,还可以在右侧边栏里看到修改的信息。
16别弄混了PPT组合功能
关于组合功能,在前面的PPT快捷键里有讲到,组合Ctrl+G,对应的取消组合是Ctrl+Shift+G。组合的作。用在于把多个元素变成一个捆绑体(还可以解绑)以便对这些元素整体进行移动操作。
如果你不能理解,你可以想象你买了一箱方便面,里面有二十多袋,每个袋子里面有面饼和调料。组合就相当于把面饼和调料包裹起来的方便面包装袋。要知道包装的作用不只是在外面印刷广告信息,本质上是为了承载分割独立的产品和整体打包运输。
另外PPT里还有一个“组合”,但是这个“组合”是合并形状(又称布尔运算)中的功能之一,就是把同时选中的两个形状合成一个形状,但是两个形状重叠的部分被去掉了,而且这个操作不可逆,组合后的形状无法再拆分成独立的原样(除非撤销上一步操作)。
17放映时不播放动画
如果你在PPT里设置了很多炫酷的动画,恰好赶上放映PPT时间很紧,根本来不及展示,这个时候,你可以在播放时选择“放映时不加动画”,这样整个PPT就是静态的了。
在这里再重复一下投影播放PPT的一些快捷键,Alt+F5使用演讲者视图,F5从头播放、Shift+F5播放当前页,播放一键黑屏B键、白屏W键。
Win+P用来投影扩展屏幕:
18PPT保存于恢复管理
之前已经讲过PPT自带导出PDF、视频功能,以及“PPT后悔药”:设置PPT选项中的“高级”—可撤销次数为150)、选项中的“保存”—保存自动恢复信息时间间隔为1分钟。
如果正在做PPT出现了电脑突然死机或重启,最近修改的PPT文件该怎么恢复呢?重新打开PPT软件,点击“文件”出现侧边栏“信息”,就可以看到“管理演示文稿”中最近自动恢复的几个不同版本,最大程度上挽救你的工作成果。
另外点击“保护演示文稿”还可以设置PPT打开密码,保护你的文件隐私不被泄露。
当然,即使可以这样找回恢复,但还是建议大家多用“Ctrl+S”及时保存,注意检查演示文稿的兼容性哦,勾选保存预览图片。
此外还可以嵌入特殊字体,以便在其他没有安装这些特殊字体的电脑上正常放映你的PPT(特别说明:部分字体有版权限制可能会无法嵌入)。
19PPT压缩
如果你设计的PPT文件过大,就需要对PPT进行压缩。
▍压缩图片:
一般在一个PPT中占用质量较多的可能是图片质量过大,可以直接对图片进行压缩。勾选去掉“仅用于此图片”,同时选择150ppi分辨率即可。
▍压缩多媒体:
除了压缩图片,还可以压缩嵌入的多媒体文件,比如音频和视频等。
▍整体压缩:
在PPT的选项中“高级”进行图像大小和质量的设置,比如取消勾选“不压缩文件中的图像”和调低默认分辨率(150ppi已经足够了)。另外还可以通过删减母版多余版式来减少文件质量。
▍软件压缩:
另外就是使用PPT压缩软件进行PPT压缩,比如PPTminimizer。下图为试用的英文版,大家可以自行在网上下载中文简体版的。
20提取PPT中的素材
我们如何提取一份PPT中的多媒体资源呢,比如图片、音频、视频?
▍解压法
办法有两种,第一种就是通过解压的方式。
首先,改文件后缀名。将原来的文件后缀(文件扩展名)名pptx改成zip。这里要注意的是,需要在资源管理器里先打开“查看”中的勾选“文件扩展名”后进行修改才有效,不然只是单纯的文件重命名是无用的,我们是修改扩展名不是简单的给文件改个名字。
改的过程中会提示,“如果改变文件扩展名,可能会导致文件不可用,确实要更改吗?”点击“是”。
然后对刚刚的Zip文件用解压软件解压,即可在其中找到media文件夹,里面就是我们要提取的素材。
这种操作方法是可逆的,提取完之后,把后缀重新改回“pptx”,就恢复成原来的PPT了。当然你也可以直接对PPT建立副本,把副本修改文件扩展名后缀进行解压提取,这样就不用再改回来了。
不过总的说来,这种操作办法还是比较繁琐的,毕竟有另一种更高效的办法,这里就给大家介绍一下。
如果你还想了解更多这方面的信息,记得收藏关注本站。