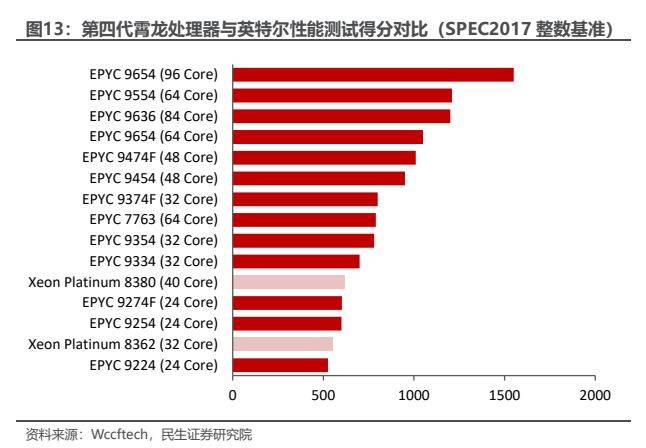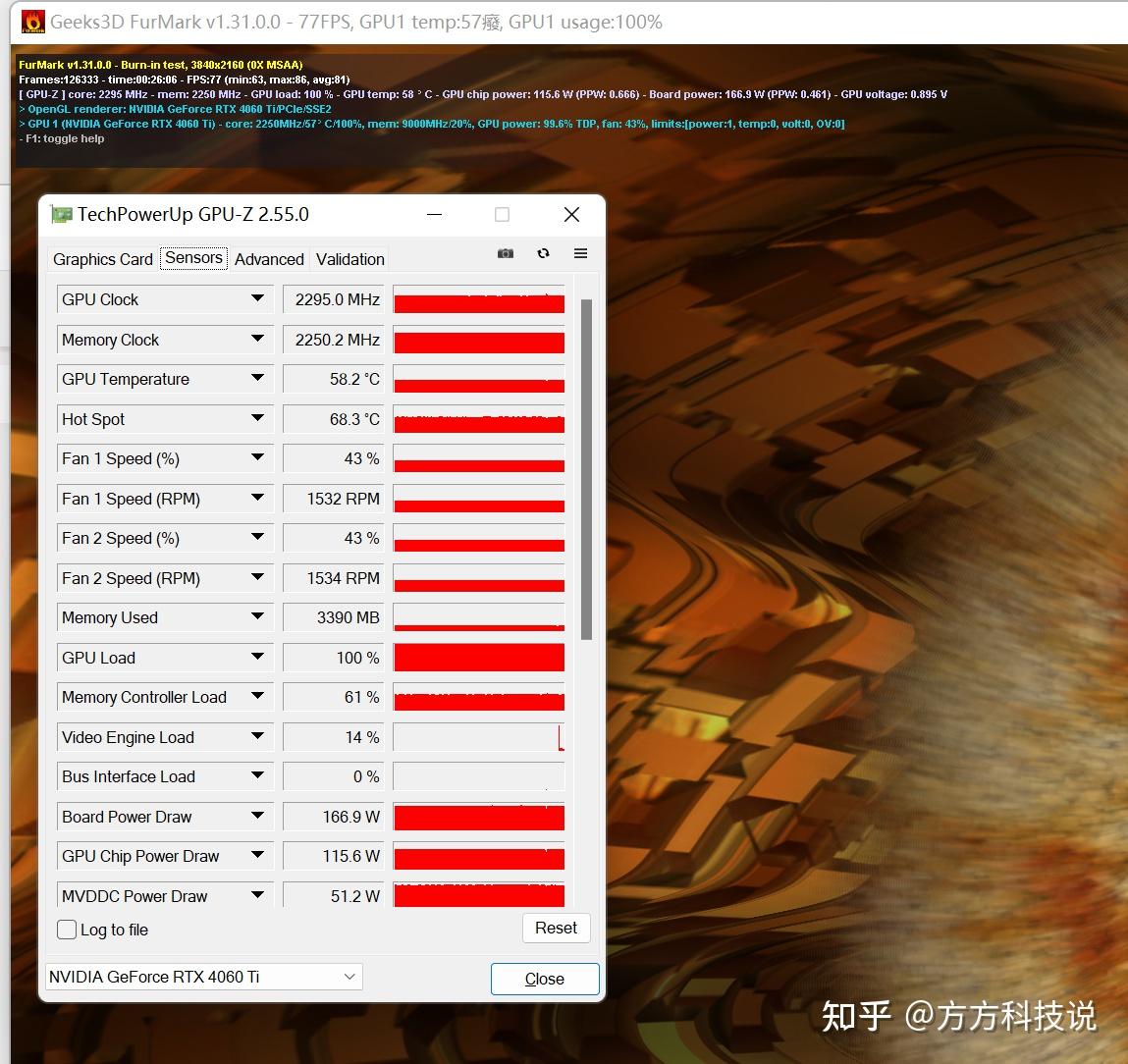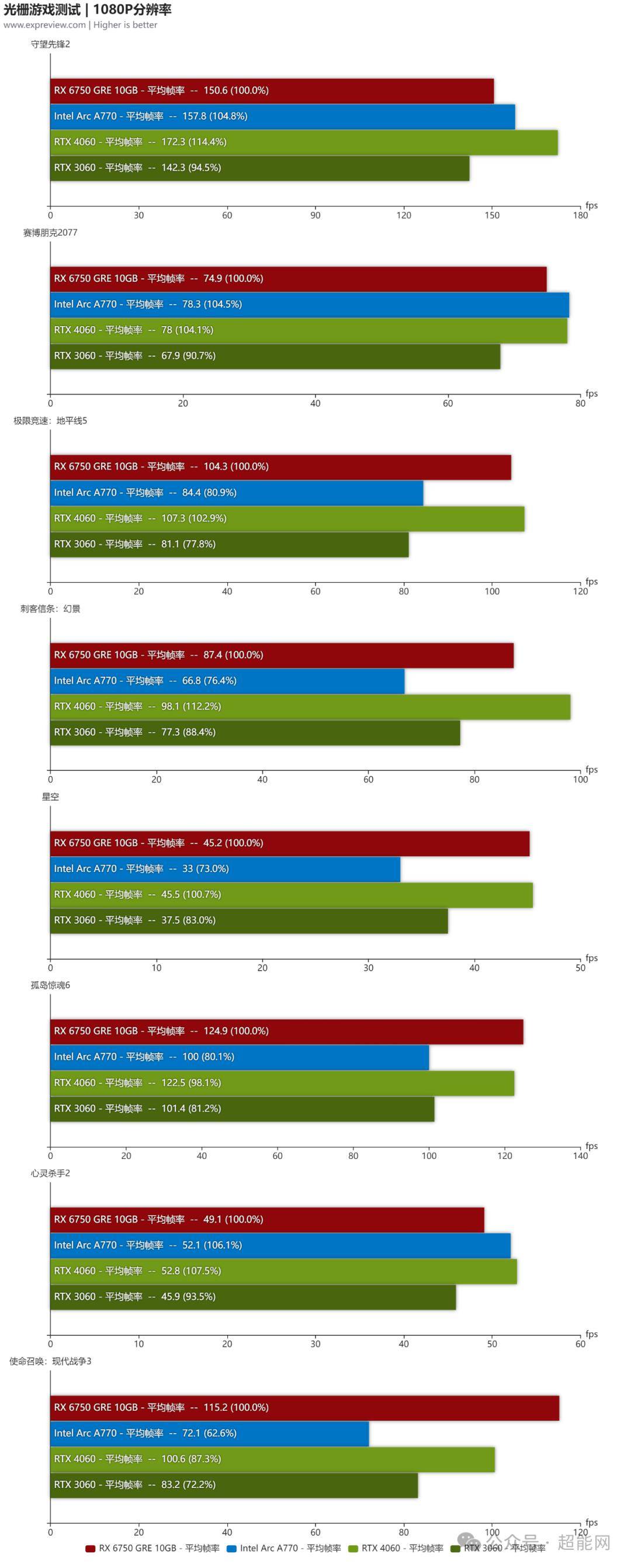教你如何用photoshop软件修改一张图片上的文字内容(教你如何用photoshop软件修改一张图片上的文字颜色)
教你如何用photoshop软件修改一张图片上的文字内容(教你如何用photoshop软件修改一张图片上的文字颜色),本文通过数据整理汇集了教你如何用photoshop软件修改一张图片上的文字内容(教你如何用photoshop软件修改一张图片上的文字颜色)相关信息,下面一起看看。
首先我跟大家普及一下。Photoshop简称ps。有的人会打成大写字母ps,有的人会打成小写字母PS,其实都是指Photoshop软件。我们平时听人说“ps a图”或者“p图”,其实就是用Abobe Photoshop软件处理图片。
在这篇文章中,我将教你如何使用photoshop软件来修改图片上的文字。具体操作步骤请参考以下详细流程。
1.打开Photoshop软件,按ctrl O打开一张有文字的图片,如图1:
图1
2.在ps软件界面左侧的工具栏中选择“矩形框选择工具”。现在,我想把图中的英文单词“fashion”改成“classic”。然后,在我点击“矩形框选择工具”后,在英文单词“fashion”中拉动鼠标选择框。效果如下图2所示:
图2
3.我们可以看到这张图的背景是纯白色的。如果你要修改的图片是另一张图片,当你不确定背景是什么颜色的时候,可以用吸管工具点击这张图片的背景,看看背景颜色。由于我现在要修改的图片背景是白色的,所以可以选中框中的文字,然后按ctrl+F5,ps软件会自动弹出填充颜色的对话框。我们选择填充白色,如下图3所示:
图3
4.然后我们看到“时尚”字体的位置刚刚变白,字体就消失了。如下图4所示:
图4
5.虽然“时尚”字体消失了,但“矩形框”还在那里。我们可以通过按键盘上的ctrl D快捷键来取消这个“矩形框”,也就是说这个矩形框会消失。然后您可以看到如下图5所示的效果:
图5
6.然后,接下来,我们在ps软件界面左侧的工具栏中选择“字体工具”。可以自由设置字体的大小、颜色和使用的字体样式。
7.然后点击“切换文字和段落面板”,ps软件会自动弹出右边的面板。这个的作用是显示更多关于字体设置的功能项。
8.在面板中设置字体加粗,
9,然后在图片上打出我想写的字:经典,大写字母:
10、修改文字成功!最后,我们按下键盘上的ctrl shift alt s快捷键,将输出保存为jpg图片。您可以将100的图像输出设置为最高质量的图像,也可以将质量设置为100以下。一般来说,60以下的图会比较模糊。所以只要图片的输出质量高于或等于60,图片就不会模糊。这里,我的输出画面质量是100。点击保存,然后保存到桌面,这就是最终的效果图。
最终效果图如下:
本教程到此结束。你学会了吗?
这个网站是个人知识管理的网络存储空间。所有内容均由用户发布,不代表本站观点。请注意甄别内容中的联系方式、诱导购买等信息,谨防诈骗。如发现有害或侵权内容,请一键举报。
更多教你如何用photoshop软件修改一张图片上的文字内容(教你如何用photoshop软件修改一张图片上的文字颜色)相关信息请关注本站,本文仅仅做为展示!