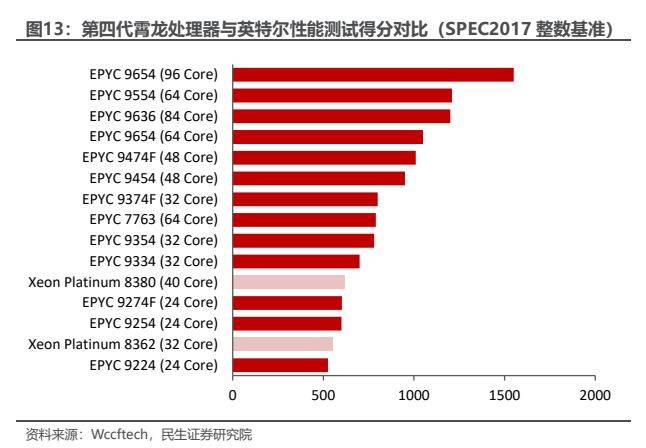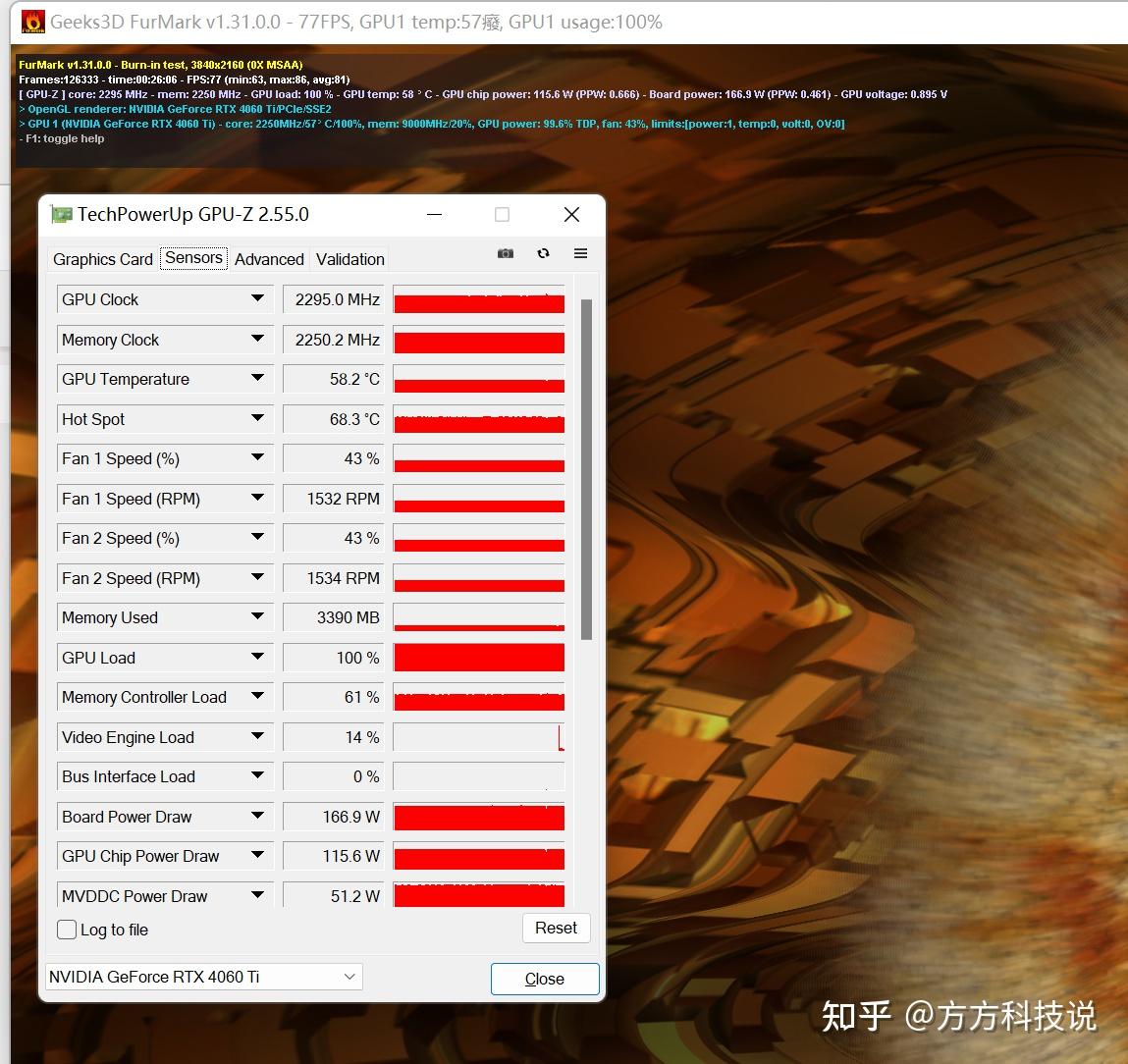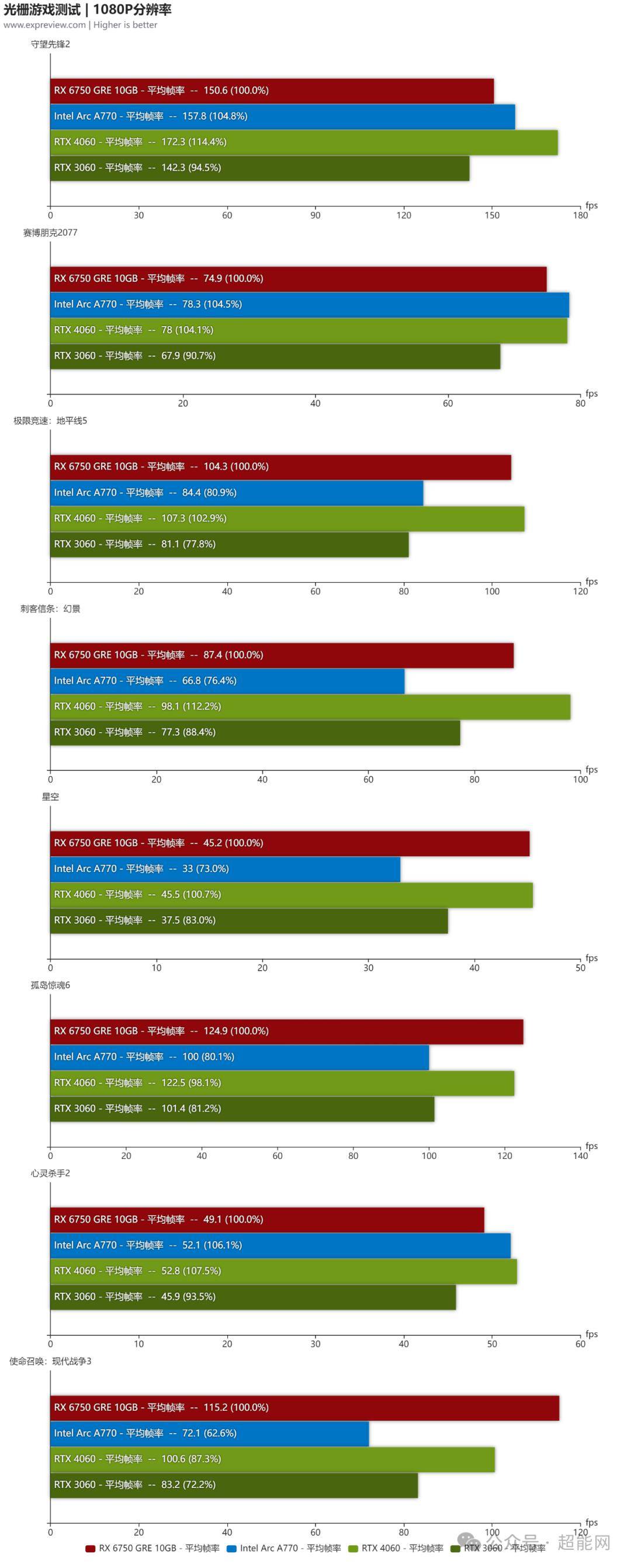wps图片怎么处理(图片不用wps打印)
wps图片怎么处理(图片不用wps打印),本文通过数据整理汇集了wps图片怎么处理(图片不用wps打印)相关信息,下面一起看看。
文字来源于网络。
在编辑文档的时候,为了让内容更加美观生动,我们一般会插入一些图片,但是没有Ps技巧,只能简单的插入图片。看到别人用Ps处理过的图片,你会不会心里痒痒的,恨自己不能用Ps?没关系.因为今天的教程是:图像处理,没有Ps!
今天讲的是WPS演示中如何做简单的图片处理:给图片添加颜色、渐变、图片叠加等效果。具体效果,请先看图:
[图1]原图
4 l$ ]/x% l$ b!V0C- @: l0 `$ n1 Z!ZG[图2]添加水印效果(白色) 5 v $ j s # l!s[图3]渐变效果
[图4]图片叠加
[图5]添加颜色效果
具体是怎么做的?请看教程:
效果一:添加色彩效果。
1.依次插入图片和文本框,如图所示:
2.打开文本框对象格式对话框。有两种方法可以打开它:
选中文本框,右键选择【设置对象格式】;
选中文本框,用鼠标左键双击文本框边缘,直接打开对话框【设置对象格式】;
3.设置文本框对象的格式:
在打开对话框[格式化对象]中,执行以下操作:
选择填充颜色;
设置透明度:一般设置为50%,但可根据个人喜好设置;
在[对象格式]对话框中,单击[文本框]选项,并取消复选框[调整自选图形的大小以适合文本](通过取消复选框,您可以自由调整文本框的大小)。
调整文本框大小,完成(如下图,添加白色填充颜色和50%透明度效果)。
第二,梯度效应
插入图片,然后插入文本框,然后设置文本框对象的格式:
(1)选择填充颜色,选择【填充效果】,打开【填充效果】对话框;
在颜色选项中选择【双色】,然后选择白色和另一种颜色,实现渐变效果;
设置透明度:选择白色和其他颜色的组合,不设置透明度;如果选择的颜色不是白色,可以自由设置透明度;
单击“确定”关闭“填充效果”对话框。在“设置对象格式”对话框中,单击“文本框”选项,取消“调整自选图形的大小以适合文本”复选框(Ps:取消此复选框可以自由调整文本框的大小)。
调整文本框大小;完成后,请参见图3。
第三,图像叠加的效果
插入图片,然后插入文本框,然后设置文本框对象的格式:
(1)选择填充颜色,选择【填充效果】,打开【填充效果】对话框;
在【填充效果】对话框中,点击【图片】【选择图片】插入图片;
确认关闭[填充效果]对话框,并在[填充]中设置透明度。建议设为60%左右;
调整文本框的大小;完成后,如[图4]所示。
Ps:这个方法也适用于WPS正文和表格!
这个网站是个人知识管理的网络存储空间。所有内容均由用户发布,不代表本站观点。请注意甄别内容中的联系方式、诱导购买等信息,谨防诈骗。如发现有害或侵权内容,请一键举报。
更多wps图片怎么处理(图片不用wps打印)相关信息请关注本站,本文仅仅做为展示!