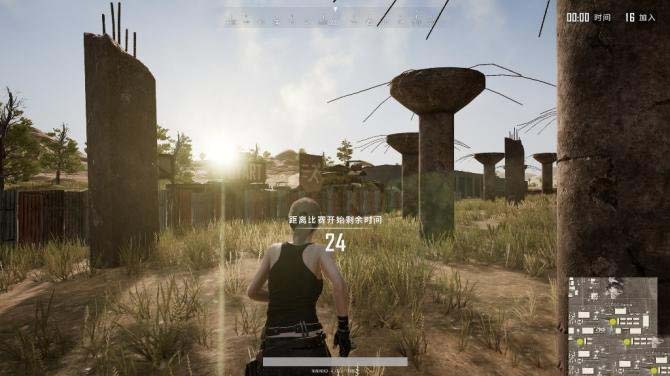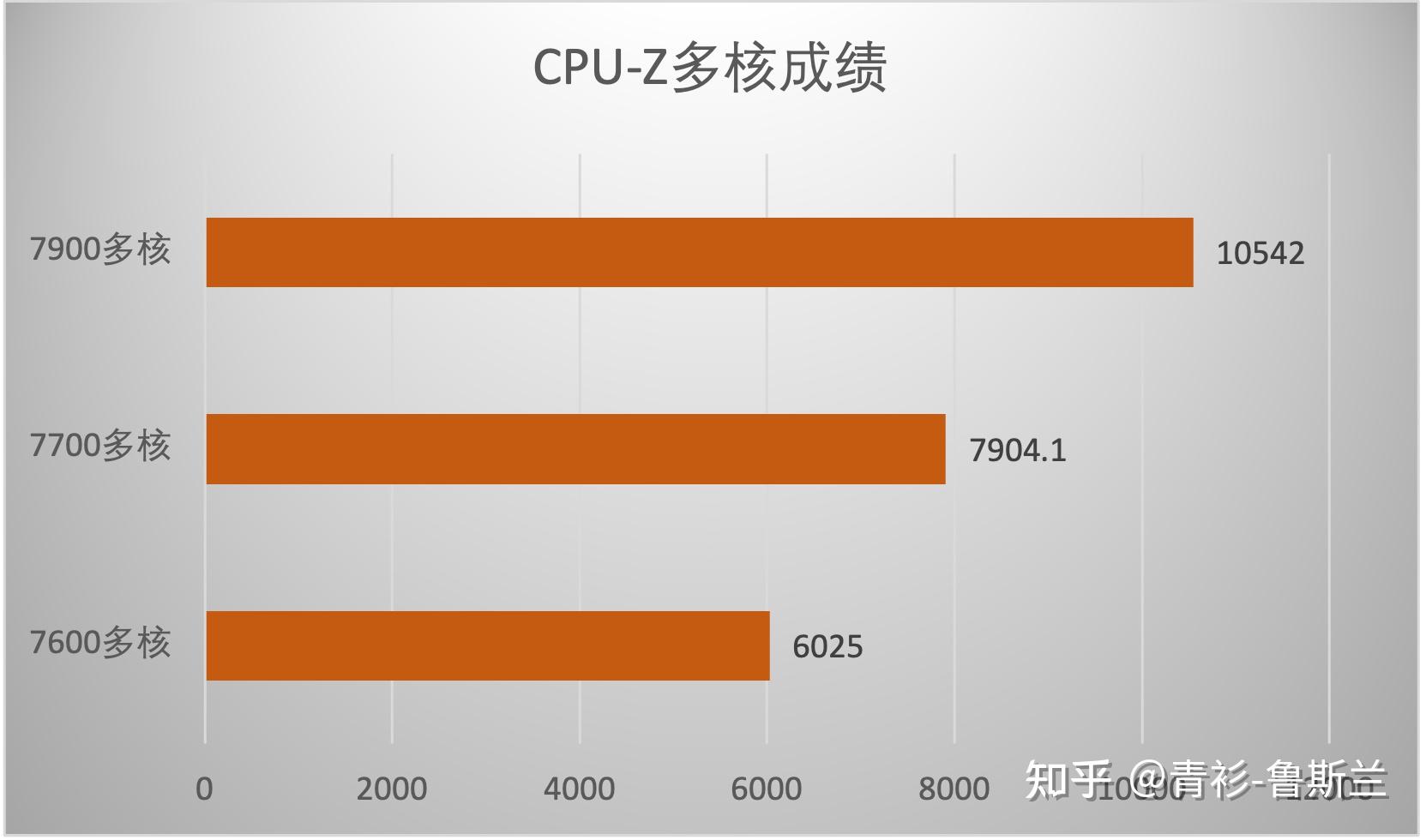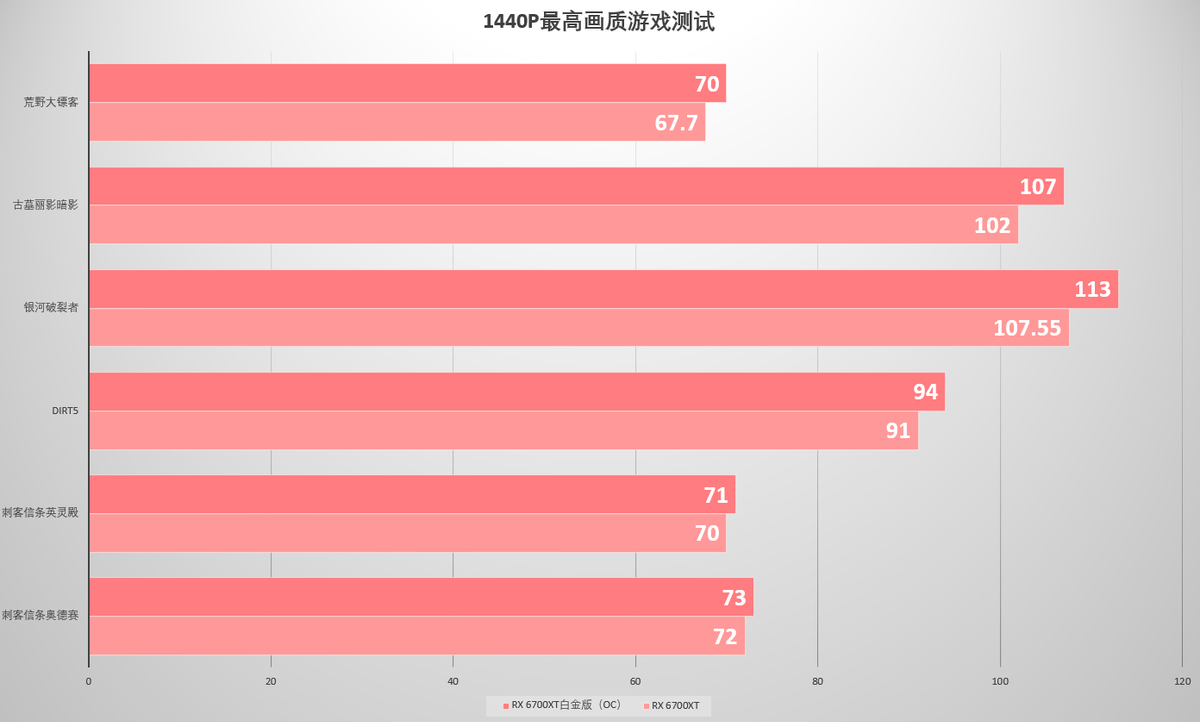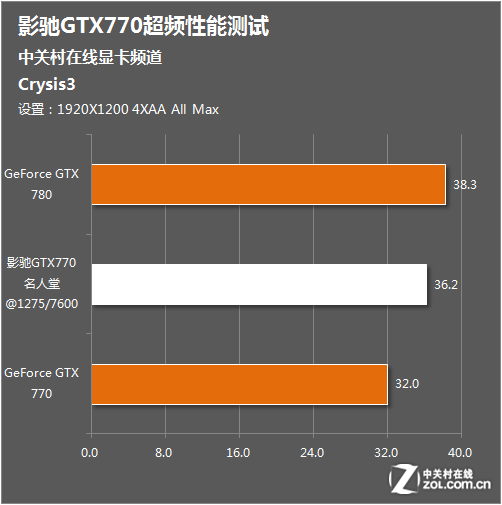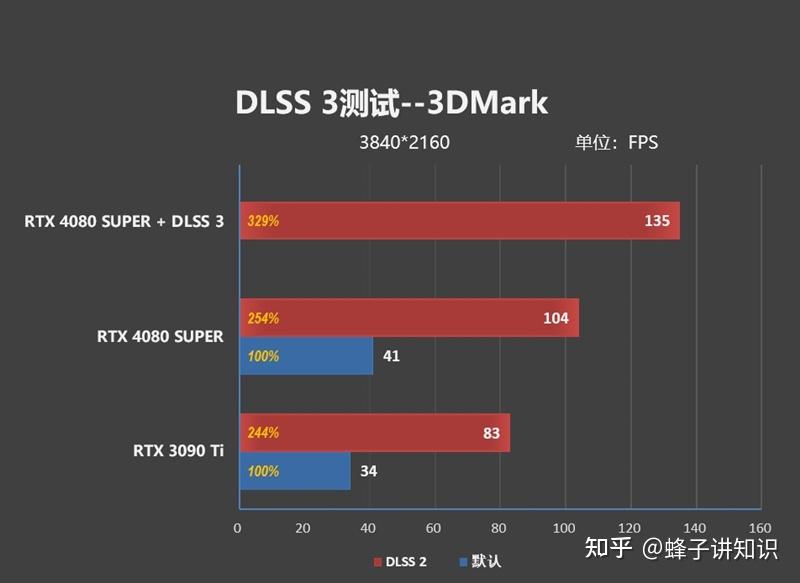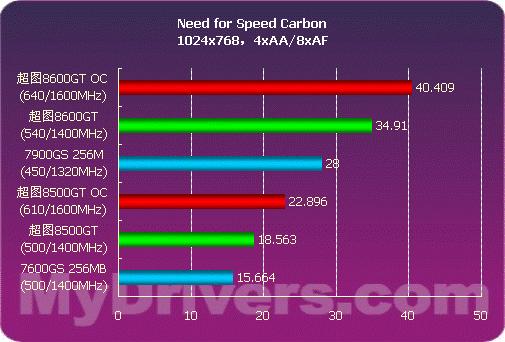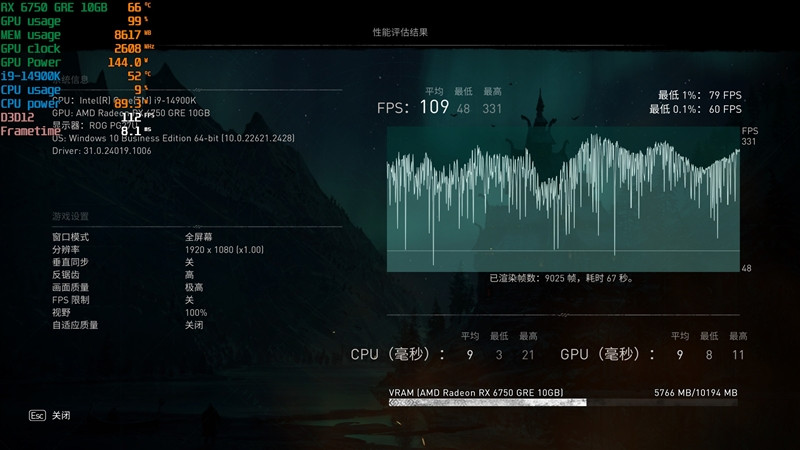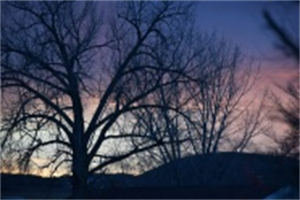Excel表格制作教程,表格的制作方法详解(表格的制作方法初学者excel)
Excel表格制作教程,表格的制作方法详解(表格的制作方法初学者excel),本文通过数据整理汇集了Excel表格制作教程,表格的制作方法详解(表格的制作方法初学者excel)相关信息,下面一起看看。
漂亮好吧,看多了营销号,总觉得领导喜欢酷炫的形式。其实一个在职场上浸淫多年的领导,只想把自己想看的数据看得清清楚楚,一目了然,然后就心满意足了。然后顺便夸一句:这个形式做得很好,很漂亮。相反,他只感觉到了那里。为什么唐& # 039;你不能设计一张能美化它的桌子吗?)
因此,基于我四年& # 039;经验之谈,我告诉你:想把excel表格做好,一定要记住,表格要先做干净,再做漂亮。
我们应该知道,美化只是锦上添花,但我们可以& # 039;不要忘记起源。表单的最终目的是传达我们想要传达的数据。
【所以在正式美化之前,你需要调整这些繁琐的细节】:
1.归零
没有人愿意打开Excel电子表格,满屏密密麻麻的数据来到我们面前,里面有很多零。如果您删除电子表格中的零值,整个电子表格将更加清晰。
将整个工作表归零。
点击文件-选项,在弹出的Excel选项窗口中,选择高级,然后找到在零值单元格中显示零,去掉前面的复选框。
将本地单元格归零
您可以使用replace将表格的零值替换为空的或短的水平线。为了部分消除零值,您需要选中[选项]中的[匹配单元格]。否则,单元格中所有带零的数字都将被替换。
2.移除# # # #
经过许多excel白人发现& quot# # # & quot出现在细胞里,大概率都是用鼠标一个一个拖过来的吧?当内容没有完全显示时# # # & quot会显示在单元格中,真的让整个图表看起来既没有信息量,也不专业。但是我们可以& # 039;以后遇到这个问题,我们都是手动做。
解决方案:
使用excel & # 039s格式菜单—— & quot自动调整行高& quot和& quot自动调整列宽& quot或者Ctrl A选择所有的表格,双击要调整的行或列的中间,防止出现& quot# # # # & quot。
3.快速分离杂乱的数据。
大多数人都会遇到这种情况。——将word文档或其他文档中的数据复制粘贴到excel中,excel中的所有数据都打包在一列中.你可以笨拙地(愚蠢地)把它们一个接一个地填入不同的单元格,但是它& # 039;这显然不现实。
解决方法:
事实上,这种& quot凌乱& quot利用Excel的排序功能可以完美解决数据:点击& quot数据& quot3354 & quot排序& quot,而设置好之后,你会看到数据乖乖的回到了不同的单元格。(省时省力,一次搞定,那个& # 039;工作效率就是这样提高的。)
还有设置电话号码的显示格式,删除重复值,把小数变成整数等等。这些难看的小细节必须改正。(如果你不& # 039;不知道怎么修改,搜索引擎是个好东西。建议多使用。)
[现在我们可以在最后一步优化表格,使图表清晰]:
1.数据对齐:It & # 039这是老生常谈,所以我赢了。不要细说。保险是数据左对齐,标题在中间合并。
2.一致的格式:
保持单元格中数据的字体、字号和格式一致。对于相同性质的表,格式是一致的。(如何快速统一表格风格?右键单击工作表标签,选择& quot选择所有工作表& quot并编辑它,然后单击& quot取消工作表分组& quot完成后。)
3.一些细节:
画框美化:浅色画框/填充横条比没有画框更靠谱。删除excel灰线:视图3354取消了对网格线的检查。取消后就没有灰色的网格线了,变成白色的了。增加行高:标题40,文字30。这样会让表单看起来不那么拥挤。字体修改:一般可以用微软雅荷(但它有版权,没有购买的公司不能对外使用)。阿里巴巴普惠公司;惠特尼/思源都是不错的免费字体。请加粗行列标题。避免图表的倾斜标签。
注意:以上操作都是检查数据准确性后的表格美化。一定要保证数据的准确性!又开始美化了!(敲黑板)唐& # 039;不要等到它。结束了。你发现数据缺失重复,新做的样式又被打乱了。
1.表格颜色匹配
(1)制作表格时,可以遵循的原则是:第一行第一列颜色最深,行列分布两种颜色。
(2)图表方面,尤其是配色方面,平时多看看一些行业研究报告网站/机构/刊物的设计:
还有一些研究机构喜欢用明亮活泼的明暗对比,也能让人印象深刻:
(3)制作手表时,可以去一些配色网站,了解他们提供的色板颜色。
好的配色网站有:
(4)当然,设置模板更方便。
一些不错的excel模板网站,比如Qiantu.com(次数有限),excel Learning.com等。都是免费的,而且有越来越多的正规付费网站,如Baotu.com、Wotu.com、熊猫办公等。
2.形式的多样性
有几千个图,为什么都是直方图?
不同类型的图表呈现方式不同,表达的重点也不同。
一般来说,数据通常包含五种相关性:组成、比较、趋势、分布和关系。
作文——主要关注各部分在整体中所占的百分比。如果你想表达的信息包括:& quot分享& quot,& quot百分比& quot和& quot预期百分比& quot,此时可以使用[饼图]。
对比——可以看出事物的顺序是否相似,或者一个比另一个多还是少?"大于& quot,& quot小于& quot或者& quot大致相等& quot都是比较相对论中的关键词,然后会首选【柱状图】。
趋势——关注的是数据如何随时间变化。周、月、年变化趋势是增加、减少、上下波动或基本不变。此时,使用[折线图]可以更好地显示指标随时间变化的趋势。
分布——关心的是每个数值范围中包含多少项。典型的信息包括& quot浓度& quot,& quot频率& quot和& quot分发& quot等。此时使用【柱形图】;同时,根据地理位置数据,可以通过【地图】展示不同的分布特征。
联系——主要看两个变量是否表达了我们期望证明的模式关系。例如,预期销售额可能会随着折扣范围的增加而增加。这时可以用【气泡图】来表示,用来表示变量之间的关系& quot与…& quot;& quot增加了…& quot;和& quot不同于…& quot;
图表中还有一些小创意,也值得一试:
1.使用数据栏、色标和图标集突出显示数据。
(1)数据栏——帮助用户找到更大或更小的数字。
例如,在假日销售报告中查找最畅销和最畅销的玩具。数据越长,价值越大;数据越短,值越小。
(2)色标——可以帮助用户了解数据的分布和变化,比如投资回报率随时间的变化。
单元格具有两种或三种颜色的渐变阴影,对应于最小值、中间值和最大值的阈值。
(3)在由阈值区分的三到五个类别中,使用图标集来呈现数据。
每个图标代表一个数值范围,每个单元格都可以用代表该范围的图标进行注释。例如,在具有三个图标的图标集中,一个图标突出显示所有大于或等于67%的值,另一个图标突出显示所有大于或等于33%且小于67%的值,第三个图标突出显示所有小于33%的值。
步骤:开始-条件格式-数据栏/色标/图标集
2.迷你图:可以让Excel一目了然的有数字和图形,瞬间提升专业性。
如果您需要直接发送excel,请在发送前单击“发送”,在正确检查后发送,例如:
如果表格太长,尝试冻结第一行和第一列。
建议隐藏不必要的内容,而不是删除,以便于下次修改。
以上是分享我的一些经验。由于我写得很匆忙,许多细节还没有展开。其实对于表格制作来说,有很多同性质的excel扩展插件和软件工具,很多我用的时候觉得都很不错,以后再更新。
致全体劳动者:行百里者半九十。如果他们想做,他们应该尽力而为。
更多Excel表格制作教程,表格的制作方法详解(表格的制作方法初学者excel)相关信息请关注本站。