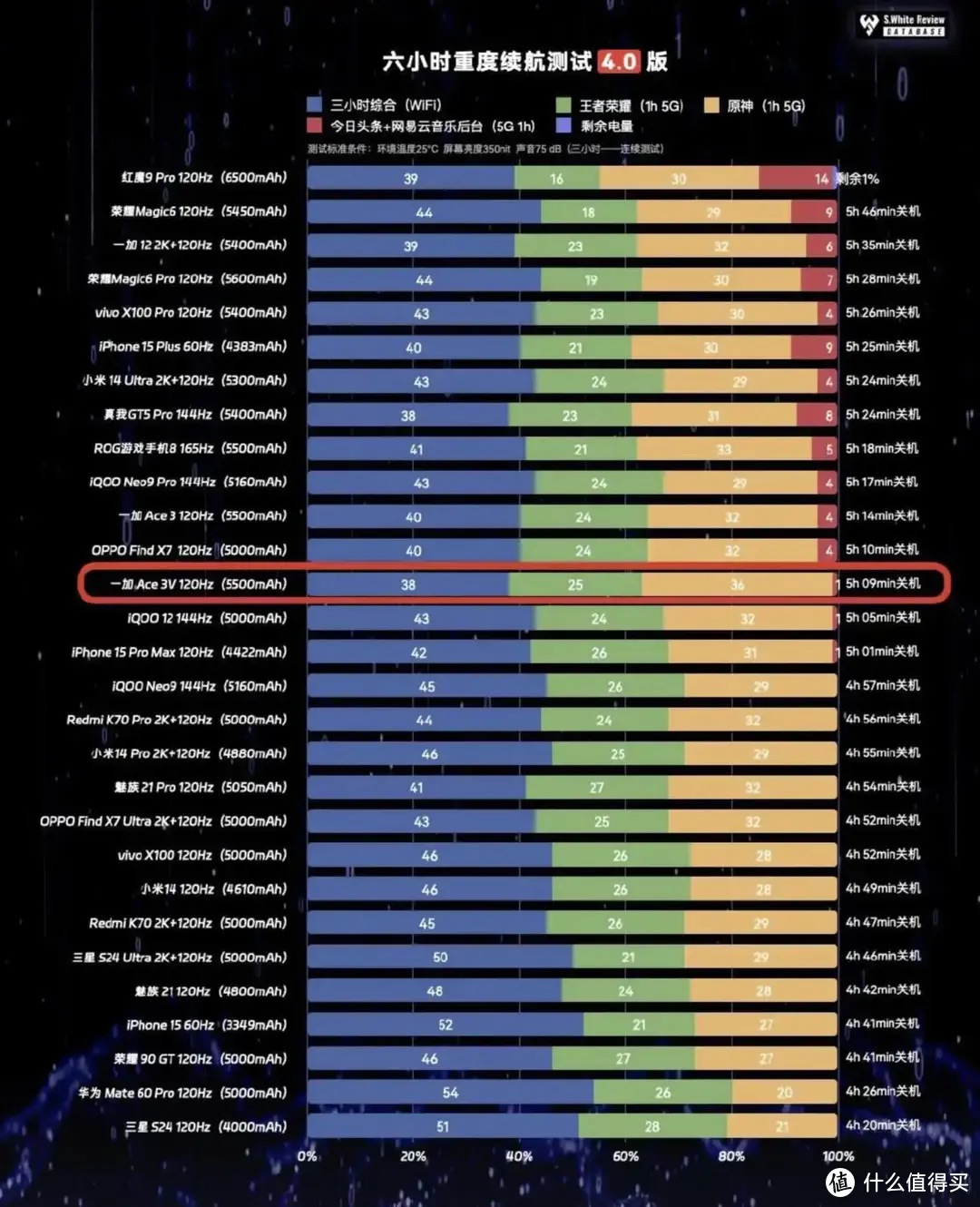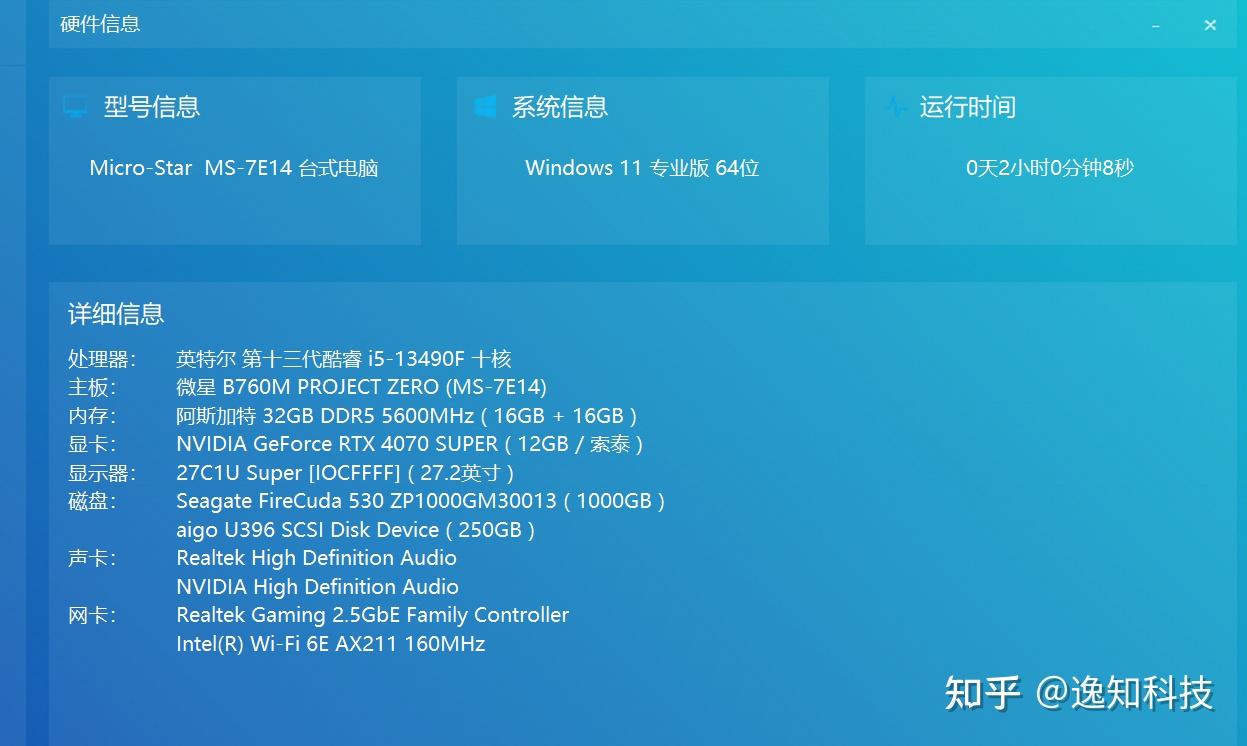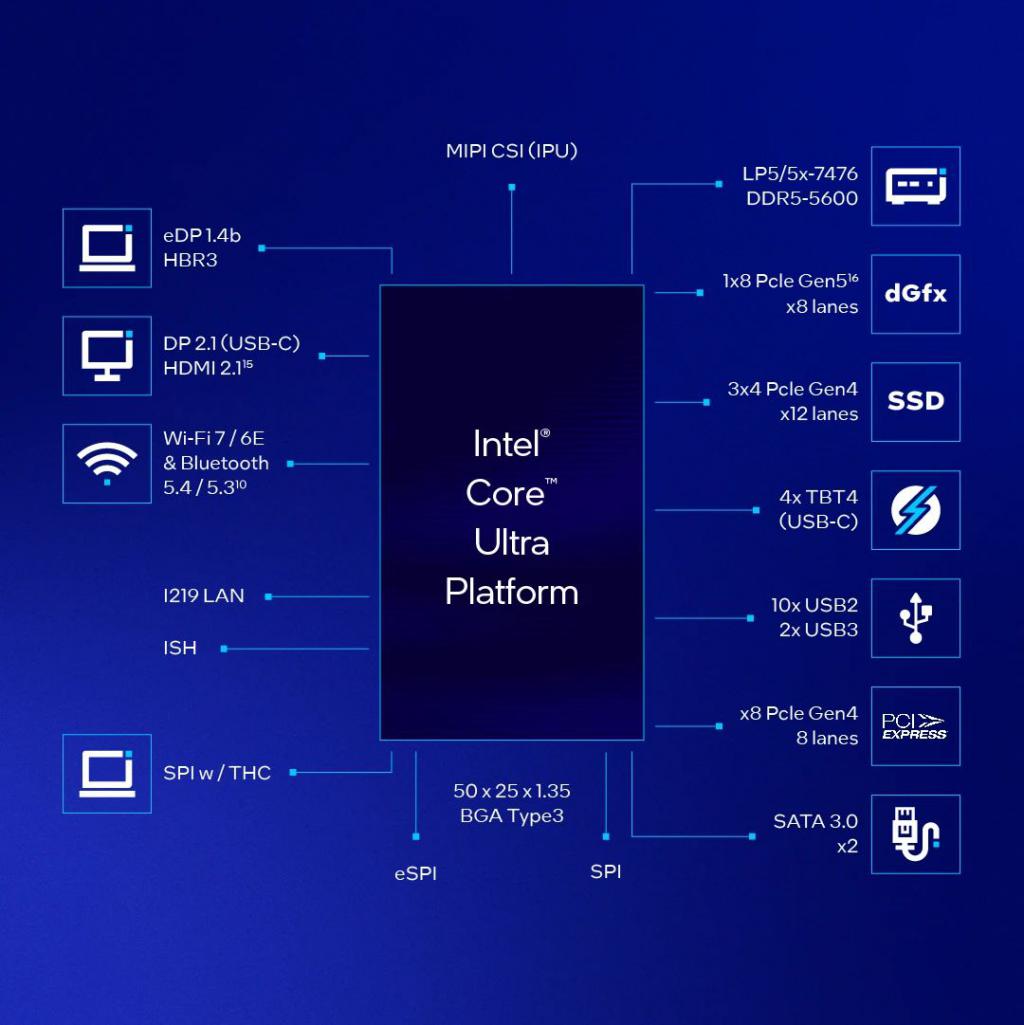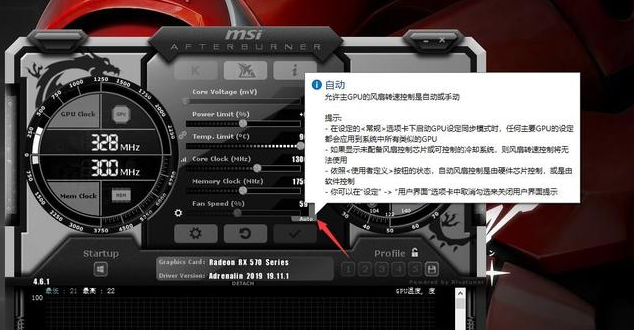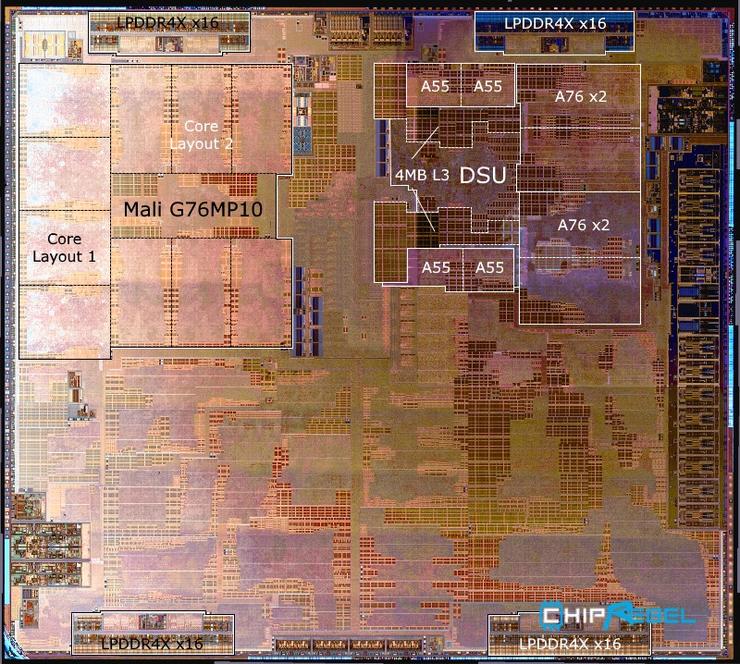word 怎么制作获奖证书(如何制作电子奖状证书模板)
word 怎么制作获奖证书(如何制作电子奖状证书模板),本文通过数据整理汇集了word 怎么制作获奖证书(如何制作电子奖状证书模板)相关信息,下面一起看看。
大家好。今天,我& # 039;I’我想和大家分享一下如何用Word制作证书、荣誉证书、请柬等需要批量制作的文件。他们的操作完全一样。让& # 039;让我们通过制作奖状来解释它是如何工作的。话不多说,我直接开始。
首先,做好准备。这里我们需要准备两份文件。第一个是需要用到的图片背景。这里需要制作奖状,所以需要准备奖状的图片资料,然后把每个员工对应的奖项放到Excel中。准备好后,就可以开始制作了。
第二,插入图片素材新建一个Word文档,然后点击[版面]将[纸张方向]设置为横向,再选择[页边距]选择[窄]页边距。我们这样做是为了尽可能地放大图片的尺寸。然后我们点击【插入】功能组,选择【图片】,找到【此设备】。在弹出的对话框中,选择我们为其准备感言的图片资料。将材料插入Word后,拖动边缘将其扩展到Word文档上。
3.插入文本框。然后,我们单击[插入]功能组,找到[文本框]并选择[绘制水平文本框]。在证书中间画一个文本框,然后在里面输入文字(这里为了节省时间,我直接复制粘贴文字)。将文本框拖动到适当的大小,然后在形状格式中,将文本框的形状轮廓设置为无轮廓,将形状填充设置为无填充。
四。邮件合并点击【邮件】找到【选择收件人】然后选择【使用已有列表】在弹出的窗口中找到刚刚准备好的姓名和奖项的Excel文件,然后会弹出一个界面。在这个界面中,如果你设置的Excel表格有表头,勾选左下角的包含表头。如果没有标题,你就不& # 039;不需要检查它,只需点击确定。
然后我们把光标放在同学面前,再点击【插入合并字段】选择【姓名】,以此类推。将光标放在双引号之间,并插入获奖类别字段。您也可以为这两个字段分别设置字体,并使它们加粗。最后,单击[完成并合并]并选择[编辑单个文档]并单击确定。这种情况下,奖状会自动生成,制作完成,可以直接打印。
更多word 怎么制作获奖证书(如何制作电子奖状证书模板)相关信息请关注本站。