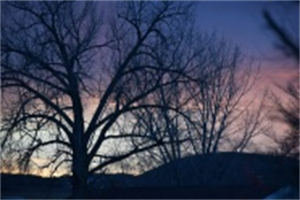如何设置ppt中的超链接(ppt中添加超链接怎么弄)
如何设置ppt中的超链接(ppt中添加超链接怎么弄),本文通过数据整理汇集了如何设置ppt中的超链接(ppt中添加超链接怎么弄)相关信息,下面一起看看。
在幻灯片放映过程中,如果想快速实现幻灯片对象与幻灯片、幻灯片与幻灯片之间的交互,可以在幻灯片中添加幻灯片或对象的超链接。
今天,本站小编将解释如何添加超链接。
向& quot中的文本添加超链接旅游信息化& quot
PowerPoint 2019中提供了超链接功能,通过该功能可以添加幻灯片中对象的链接,以便在幻灯片放映过程中快速跳转到指定位置。例如,在& quot旅游信息化& quot演示,两张幻灯片中的文字内容会链接到相应的幻灯片,具体操作步骤如下。
1步骤打开[插入超链接]对话框。Pptx文档& quot旅游信息化. & quot,选择第二张幻灯片,然后选择文本& quot旅游信息化的概念& quot,然后单击& quot链接& quot按钮在& quot链接& quot& quot插入& quot选项卡,如图所示。
0步骤选择超链接位置。打开[插入超链接]对话框,并在[链接到]列中选择链接的位置。例如,如果您选择[在此文档中的位置]选项,当前演示文稿的所有幻灯片将显示在[请选择在此文档中的位置]列表框中,然后选择要链接的幻灯片。例如,如果您选择[3。幻灯片3]选项此处,链接的幻灯片效果会显示在[幻灯片预览]栏中。确认后点击。
如果选择技术看板中的【新建文档】选项,可以新建一个文档并链接到新文档;如果您选择[电子邮件地址]选项,您可以链接到电子邮件地址。
0步骤查看超链接效果。回到幻灯片编辑区,可以看到添加了超链接的文字颜色发生了变化,文字加了下划线,如图。
4步骤向其他文本添加超链接。使用相同的方法,继续向幻灯片中需要超链接的其他文本添加超链接。效果如图。
技能开发-编辑超链接的方法是:选中要编辑的超链接,点击【超链接】按钮,打开【编辑超链接】对话框,在这里可以更改链接的对象和位置。
在幻灯片放映中使用超链接。在幻灯片放映过程中,如果你点击文本添加超链接,例如,点击文本的& quot旅游信息化发展背景& quot这里,如图所示。
0步骤检查超链接的跳转效果。可以快速跳转到链接的幻灯片进行展示,如图。
技能发展-取消或删除超链接。方法是:选中要取消或删除的超链接并点击右键,然后在弹出的快捷菜单中选择【取消超链接】或【删除超链接】命令,即可取消或删除选中的超链接。
动作按钮绘制在& quot销售工作计划& quot是被理解为用于转到下一个、上一个、最后一个等的按钮。通过这些按钮,您还可以在放映幻灯片时在幻灯片之间跳转。例如,在销售工作计划演示文稿的第二张幻灯片上添加四个操作按钮,并设置它们的效果。具体操作步骤如下。
1步选择操作按钮形状。Pptx the & quot材料档案第二十一章销售工作计划. pptx & quot;文档,选择第二张幻灯片,在[插入]选项卡上的[插图]组中单击[形状]按钮,在弹出的下拉列表中的[动作按钮]列中选择需要的动作按钮,如选择[动作按钮:后退或上一步]选项,如图所示。
第0步绘制动作按钮。此时,鼠标指针变成一个形状,拖动鼠标在要绘制的位置绘制动作按钮,如图。
0步骤设置操作按钮超链接。绘图完成后,松开鼠标,自动打开[操作设置]对话框,您可以在其中设置链接位置。这里保持默认设置,点击【确定】按钮,如图。
4步骤设置操作按钮的高度。返回幻灯片编辑区,继续绘制所需的动作按钮,然后选择绘制的动作按钮,在[格式]选项卡的[大小]组的[高度]数值框中输入动作按钮的高度。例如,如果您输入& quot1.4cm & quot,按[Enter]键,所选动作按钮的高度会相应改变,如图所示。
0步骤设置动作按钮的宽度。然后在[格式]选项卡的[尺寸]组的[宽度]数字框中输入动作按钮的宽度。例如,输入& quot1.6cm & quot并按[Enter]键改变所选动作按钮的宽度,如图所示。
0步对齐操作按钮。保持动作按钮处于选中状态,在“格式”选项卡的“排列”组中单击“对齐”按钮,并从弹出的下拉菜单中选择“底部对齐”命令,如图所示。
第0步选择按钮形状样式。对齐所选动作按钮,然后调整动作按钮之间的间距。完成后,选择动作按钮,在[格式]选项卡[形状和样式]组的下拉列表框中选择选项[浅色1轮廓,颜色填充-灰色,强调色3],如图所示。
第0步使用动作按钮在放映期间跳转。进入幻灯片放映状态,点击动作按钮,比如【动作按钮:转到开头】按钮,如图。
0步看幻灯片跳转效果。可以快速跳转到前面的幻灯片,效果如图。
技术看板的方法是:进入幻灯片母版视图,选择幻灯片母版,然后绘制相应的动作按钮,设置其动作,然后退出幻灯片母版。要删除通过幻灯片母版添加的动作按钮,您必须转到幻灯片母版删除它们。
将动作添加到& quot销售工作计划& quot。PowerPoint 2019还提供了动作功能,通过该功能可以为选中的对象提供点击或鼠标悬停时要执行的动作,实现对象与幻灯片之间或对象之间的交互,以便放映员切换幻灯片。例如,继续上述示例,在销售工作计划演示的第二张幻灯片的部分文本中添加行动。具体操作步骤如下。
1步骤向文本添加动作。选择文本& quot2019年总体工作目标& quot在打开的演示文稿的第二张幻灯片中销售工作计划& quot,然后单击[插入]选项卡的[链接]组中的[操作]按钮,如图所示。
0步骤设置超链接。打开[操作设置]对话框,选择[单击鼠标]选项卡中的[超链接到]单选按钮,在下面的下拉列表框中选择动作链接的对象,如图所示。
如果您在[操作设置]对话框中选择[鼠标悬停]选项卡,您可以添加鼠标悬停操作。
0步选择链接的幻灯片。打开[到幻灯片的超链接]对话框,选择[3。在[幻灯片标题]列表框中选择[幻灯片3],然后点击[确定],如图所示。
4步骤检查动作设定效果。返回到[操作设置]对话框,单击[确定]返回到幻灯片编辑区,您可以查看添加到所选文本的操作。添加动作后的文字颜色效果和添加超链接后的一样,如图。
步骤5为其他文本添加动作。使用前面添加动作的方法,继续为第二张幻灯片中需要添加动作的其他文本添加动作。效果如图。
更多如何设置ppt中的超链接(ppt中添加超链接怎么弄)相关信息请关注本站。