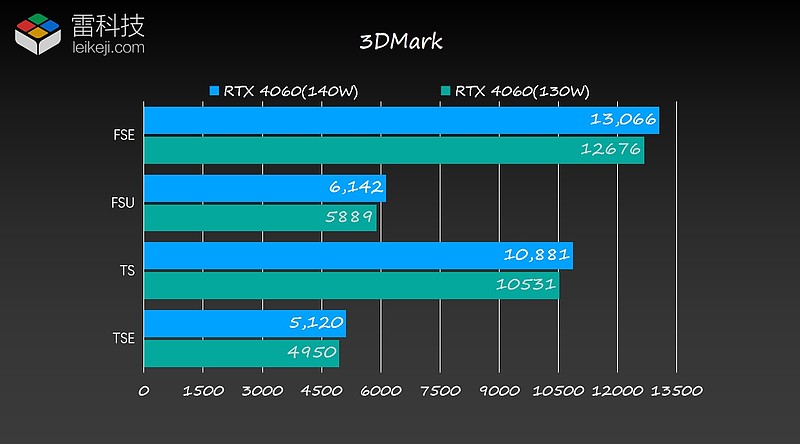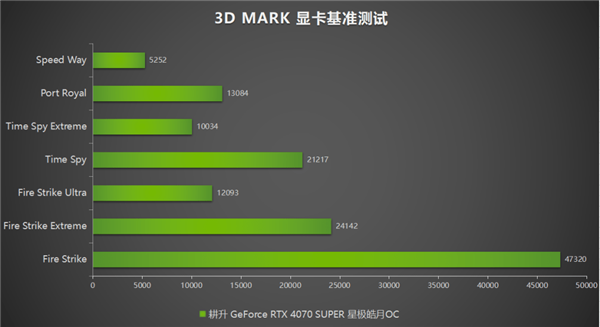如何在局域网内建立共享文件夹并命名(如何在局域网中建立共享文件夹)
如何在局域网内建立共享文件夹并命名(如何在局域网中建立共享文件夹),本文通过数据整理汇集了如何在局域网内建立共享文件夹并命名(如何在局域网中建立共享文件夹)相关信息,下面一起看看。
在使用Windows 10时,会遇到一些问题,比如在局域网中设置共享文件夹。那么如何操作呢?下面本站小编将和你分享具体的步骤和方法。
工具/材料Windows 10操作系统
操作01启动Windows 10操作系统,如图。点击任务栏中的“开始”按钮,开始菜单会弹出,选择“设置”。
02调出Windows安装程序窗口,如图所示。点击“网络和互联网”图标,用户可以根据自己的喜好和需要设置系统。
03如图,调出“网络和互联网”设置界面。选择左边的“状态”项,然后单击右边的“更改网络设置更改适配器选项”图标。
04弹出“网络连接”对话框,如图所示。右键单击“以太网”图标,将弹出快捷菜单选择“属性”。
05如图所示,弹出“属性”对话框。选择“网络为此连接使用下列项目Internet协议版本4 ”,然后单击“属性”按钮。
06弹出“互联网协议版本4属性”对话框,如图所示。选中“使用以下IP地址,使用以下DNS服务器地址”单选框,并手动输入IP地址和DNS服务器地址。
07打开文件浏览器程序窗口,如图所示。展开左侧的树状目录结构,并选择“这台电脑下载”文件夹。
8如图所示,右键单击“课程实验”文件夹。弹出菜单,选择“属性”项。
09弹出“属性”对话框,如图所示。选择“共享”选项卡,然后单击“共享网络文件和文件夹共享.”按钮。
10如图所示,弹出“网络访问”对话框。在“选择要共享的用户”文本框中输入“学生”,然后单击“添加”按钮。
1完成在局域网中建立共享文件夹的操作,如图所示。这个例子到此结束。希望对你有帮助。
声明:本体验由多多原创。com“www . tt21 . com”。转载请注明出处。
更多如何在局域网内建立共享文件夹并命名(如何在局域网中建立共享文件夹)相关信息请关注本站。