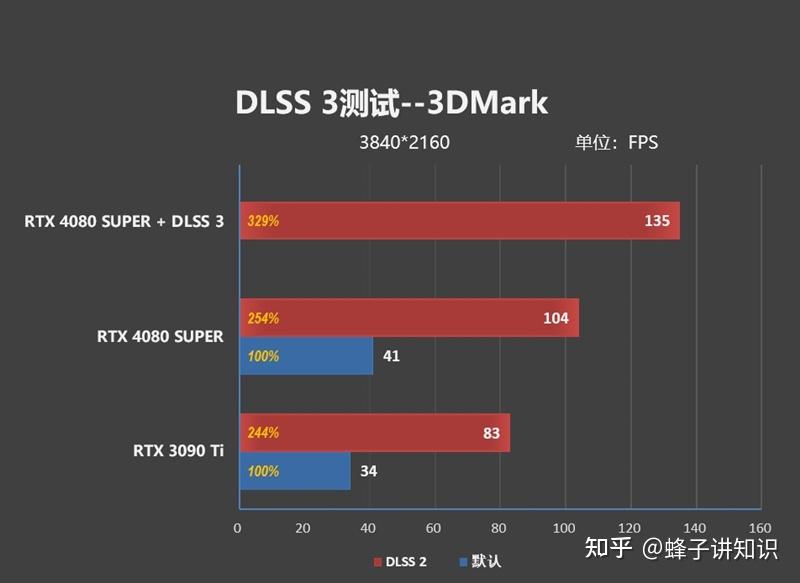目录如何设置格式(目录的格式设置)
目录如何设置格式(目录的格式设置),本文通过数据整理汇集了目录如何设置格式(目录的格式设置)相关信息,下面一起看看。
当Excel中有很多工作表时,它如下图所示,有一个链接的目录非常方便。当我们在目录中选择对应于列A的表名时,我们将跳转到相应的表并自动隐藏其他表。
如何制作这样的Excel工作表目录?让下面我们来看看本站小编的制作原理和步骤!
首先,我们需要创建一个新的空白工作表,并将其重命名为目录作为我们目录的存储位置。
然后右键单击目录工作表的名称标签,单击查看代码命令,自动弹出VBA代码录入和编辑窗口,将下面的VBA代码复制粘贴到窗口中。最后,关闭VBA窗口。如下图所示:
VBA电码如下:
回到Excel主界面后,我们只需点击除目录工作表名称标签外的任意工作表名称标签即可。例如,在本例中,本站小编单击了单价表工作表名称标签,我们发现所有工作表名称都自动放置在目录的A列中,形成了目录列表。
最后,我们意识到对应于所选目录&表格将跳转到相应的表格,并自动隐藏其他表格。Excel目录现在已经准备好了。
这种方法的一个主要特点是,在选定的目录table会跳转到相应的表并自动隐藏其他表,但是我们如何显示所有隐藏的表呢?
如果你右击工作表,点击取消隐藏按钮,我们发现取消隐藏按钮是灰显的,说明这不是一张普通的隐藏工作表,而是一张隐藏很深的工作表。
要解决这个问题,我们只需要再次进入VBA编辑窗口,并点击运行刚才的代码。此时,将显示所有隐藏的工作表。
这种制作Excel目录的方法还有一个特别的方便之处:
也就是说,当我们添加工作表时,我们不会不需要新建目录,目录列表会自动更新,非常方便,如下图所示:
更多目录如何设置格式(目录的格式设置)相关信息请关注本站。