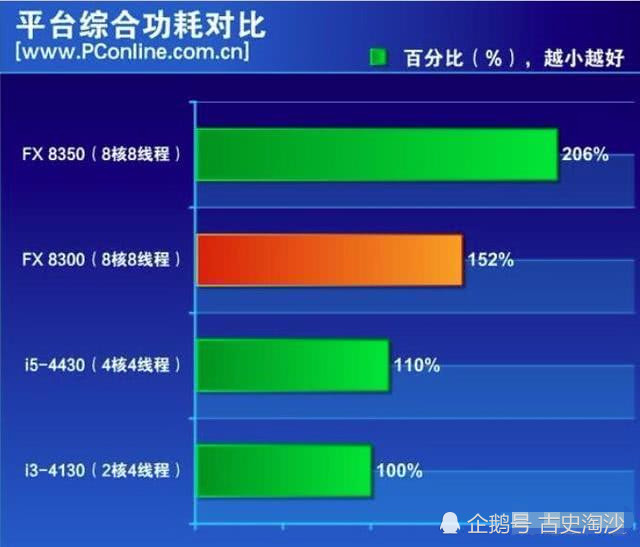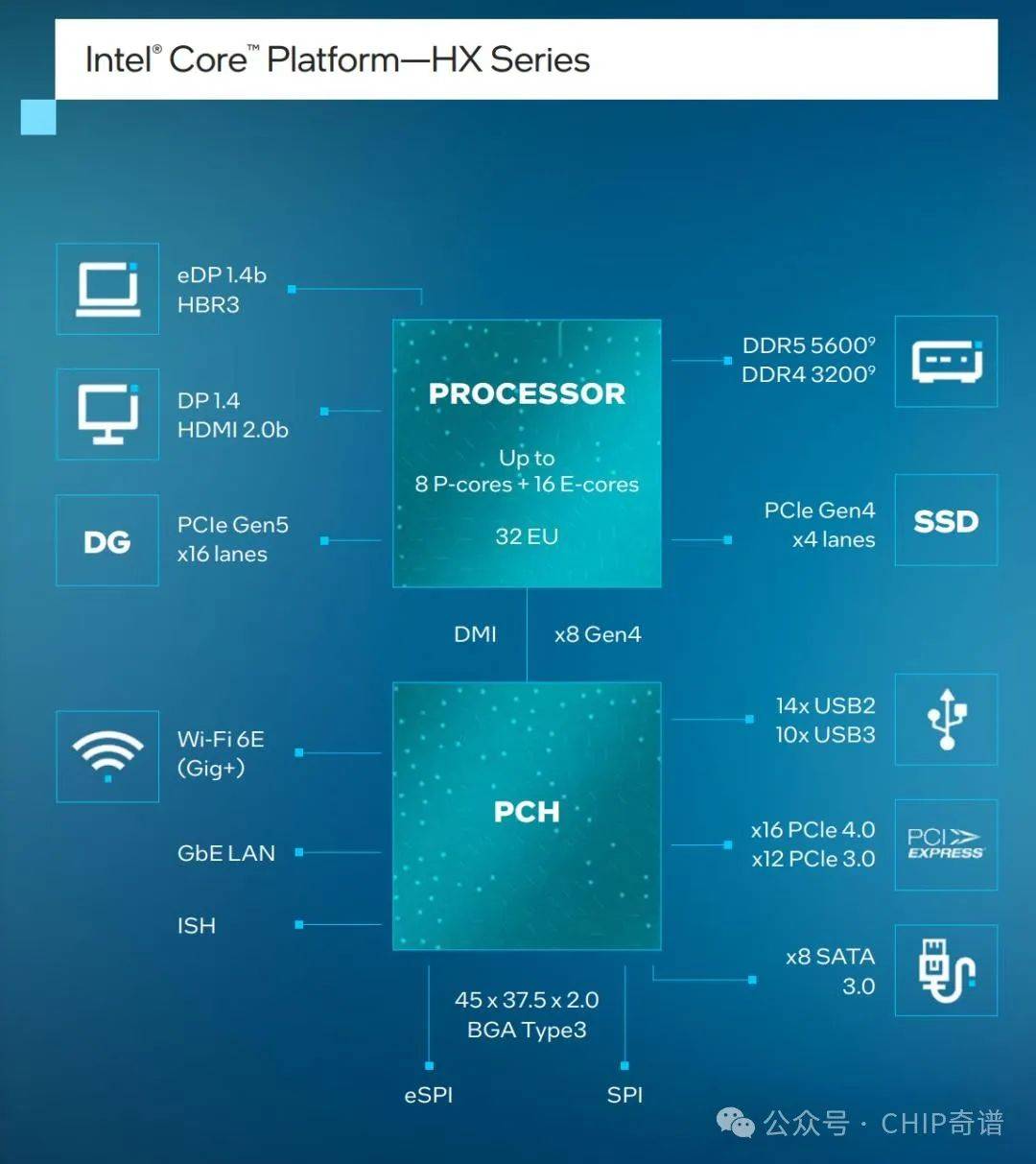pscc2019首选项设置(pscc2018首选项设置)
很多小伙伴比较关心pscc2019首选项设置(pscc2018首选项设置),本文带大家一起看看pscc2019首选项设置(pscc2018首选项设置)。
PS CC 2019 版首选项参数设置优化详解!可能很多人只是用PS,从来没有对PS参数进行设置,通过参数的设置能够很大程度上的提升PS的运行速度,流畅程度。
这节课紫枫讲一下如何设置 PS 的首选项参数,以 PS CC 2019 版为例。
具体操作步骤首先,在PS编辑菜单中进入首选项,也可以按 CTRL K 快捷键:
在常规中记得要勾选停用主页屏幕,不然你的PS启动后会一直转啊转个不停,当然你用正版可以不用设置:
在界面中可以勾选用彩色显示通道,不然默认PS通道是灰度图:
在工作区中,注意取消勾选红框中的两个选项,我个人觉得这样的方式工作起来方便有效:
在工具中,我只勾选了两个选项,勾选越多,运行越慢:
文件处理这一组,红框中为必须勾选的内容,这个是保证你的PS死机以后,能够找回恢复文档的操作:
性能组是PS运行性能的关键设置组,PS内存占用要设置为80%--90%,勾选使用显卡,高速缓存和历史记录按图中红框设置:
暂存盘也是影响PS运行速度的关键设置,设置原则是不设C盘,挑空间大的盘,优先选固态硬盘:
增效工具这一组,对于有些破解的插件来说要取消扩展连网的操作:
最后一个技术预览最好勾选启用保留细节2.0放大,这是非常有用的功能:
最后,设置完以后,在编辑,选清理,点全部:
然后重新启动一下PS,让设置生效就可以了。
如果喜欢紫枫的教程及教学风格,欢迎关注紫枫头条号。
有任何问题欢迎回复交流。
专注摄影及后期教学二十余年 用自己片写自己的教程坚持图文原创 简单清晰 讲透原理 有问题可以回复或私信留言一点一滴,跟紫枫学后期!欢迎关注、转发、收藏、回复,下课! 【PS教程】优化设置让ps不再卡!本篇文章讲讲如何优化设置你的PS,让你用PS修图快速到飞起来,经常用PS的同学们会遇到PS比较卡的时候,这种情况,除了确实是你电脑配置低以为,有的时候我们是可以通过一些设置令PS快如飞起,通过这些操作,你会感觉打开软件的速度也提升了,保存图片、读取图片的速度也提升了,到底如何做一起来学习一下吧。 1) 首选项 性能设置 即然是讲PS的性能优化,第一个要设置的地方就是首选项性能参数了。 如图,打开道选项: 打开首选项 也可用快捷键CTRL+K 打开如图所示设置面板。 性能参数设置 这里第一个内存参数是一个百分比值,它表示PS运行所用内存占你电脑全部内存的百分比,这个值当然越大越好,越大PS可用内存越大,当然你设百分之百都可以,如果你运行PS时基本不再运行其它程序,我的设置为85%。 历史记录与高速缓存我选的是第三个选项,超大像素大小,这种情况适合于大像素图层少的图片类型编辑,基本上就是为摄影后期准备的。选定超大像素大小以后,右边的高速缓存级别和高速缓存拼贴大小会自动设定好。 历史记录状态就是你在工作时可以后悔撤消的次数,一般设几十个就可以,设太多会影响PS性能。 图形处理器设置是你的显卡设置,这个一定要勾选使用图形处理器设置,如果不能勾选要么你显卡未驱动,要么你显卡性能不符合要求。 点击图形处理器设置下面的高级设置,出现如图对话框: 高级图形处理器设置 绘制模式有三个选项基本、正常、高级,一般选正常就可以。当然你电脑配置高也可以选高级。下面选项前两个要勾选,可以充分发挥你的显卡性能。 设置完记得退出PS,重新启动才能生效。 2) 首选项 暂存盘设置 打开首选项设置后,点击暂存盘设置,如图: 暂存盘设置 这个设置规则很简单,不要设在C盘,C盘是系统盘,在电脑运行时是很忙地,选一个空间大的空闲盘做暂存盘会加快操作速度,当然多选几个也可以。如果你电脑上配有固态盘和机械盘,暂存盘一定要设在固态盘上,道理显而易见。 3) 关闭文字预览 可能很多老师做后期没有太多体验,我平时有很多平面设计课程,会装好多的艺术字体,这样就造成使用文字工具时很卡,曾经有点文字工具后要等半天的时候才有反应。 关闭文字预览就会快很多,当然你如想要文字预览效果,也想能快些,可以选择文字预览中的小选项。如图: 文字预览 4) 快速清理PS内存 当你长时间用PS以后会发现PS会很慢,这是因为你在工作中PS占用的内存没有及时释放,如果你关闭PS再重新打开就会解决。如果你不想重启PS,你可以快速清理PS占用的内存空间,如图: 快速清理PS占用的内存 选编辑菜单—清理—全部就可以。 5) 关闭图层缩略图 在图层面板中,每一层都会有一个当前图层的缩略图,让你能快速的找到并分辨出哪一层。但这个缩略图是很占用内存的,我们可以关闭这个缩略图。如图示: 设置图层缩略图 点击图层面板右上角位置,在弹出菜单中选面板选项,设置缩略图大小为无。如果你习惯了看缩略图,也可以选最小的缩略图,也有优化效果。 这些优化设置可以令你的PS快到飞起,如果设置后还是觉得卡,可以考虑更换一下电脑硬件,这样就不会因为每次打开保存操作慢,学习一门技术,得有好的设备。 如何设置 Photoshop性能,以提高软件运行速度1、 打开 Photoshop CC 软件,进入到工作主界面。2、点击菜单栏的【编辑】,选择下拉栏中的【首选项】,再选择【性能】。3、进入 Photoshop CC 的性能设置界面,在【性能】选项下有三个区域,四个部分,分别是内存使用情况、图形处理器设置、历史记录、高速缓存。下面就先针对这四个部分进行优化操作。4、第一步:调整优化内存使用情况“内存使用情况”显示的是 Photoshop 电脑可用的内存容量和 Photoshop 根据本机配置建议的选择范围。在默认情况下,Photoshop的内存使用量设置为 70%。通过拖动滑块来分配调整内存使用量的值。如果在使用过程中遇到 Photoshop 提示内存不足的问题,就需要增加内存使用量的分配值。如果仅运行 Photoshop的情况下,建议将分配值调整为100%以提高 Photoshop 的性能。正常情况下,使用默认70%的分配值一般来说也是足够使用的。5、第二步:调整高速缓存级别Photoshop 通过图像高速缓存来对高分辨率图像的重绘进行加速,高速缓存级别越高,重绘的速度越快。但是要注意增加高速缓存级别提高 Photoshop 工作响应速度,同时也会延长图像的加载时间。如果处理的文件比较小,则将“高速缓存级别”设置为1或者2(设置为1时,可停用图像高速缓存);处理较大尺寸的文件时,则将“高速缓存级别”设置为大于4。一般使用中,建议将高速缓存级别设置为 4,以达到工作响应速度和图像加载时长的平衡。Photoshop 中预设了三种高速缓存设置,分别是:文档较小、文档较大和默认。当我们处理像素尺寸较小并且图层比较多的图像时,选择文档较小;处理像素尺寸较大并且图层比较少的图像时,选择文档较大;介于两者之间的,则选择默认选项。6、第三步:限制历史记录状态数Photoshop 提供的历史记录让我们很方便的撤回到之前的某一步操作,相当于有了‘后悔药’。提供便捷的同时也会增加缓存,降低软件性能。通过将“历史纪录状态”设置为合理的值,减少缓存并提高性能。Photoshop 的历史记录状态,默认值为20,最多可存储1000。对于新手而言,将“历史纪录状态”设置为50左右比较合适。7、第四步:配置图形处理器(GPU)对于GPU最佳的优化方法是定期更新电脑相关驱动。如果使用 Photoshop 中的视频全景图和光圈、场景以及倾斜偏移模糊等功能,打开OpenCL将会提高 Photoshop 的性能。打开OpenCL方法:点击【图形处理器设置】区域中的【高级设置】,选择【使用OpenCL】(我的显卡不支持,所以是灰色的,无法选中,看看就好)更多pscc2019首选项设置(pscc2018首选项设置)请持续关注本站。