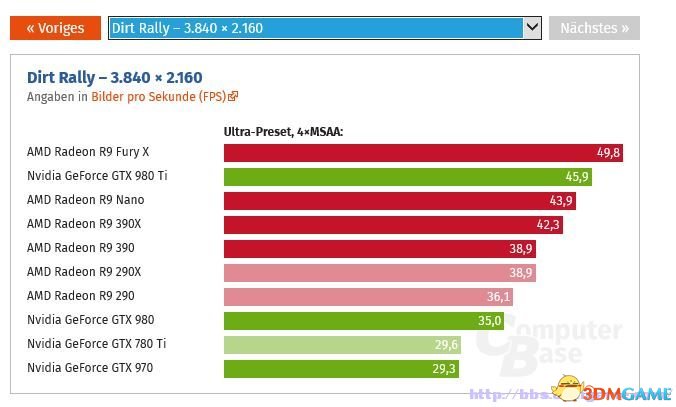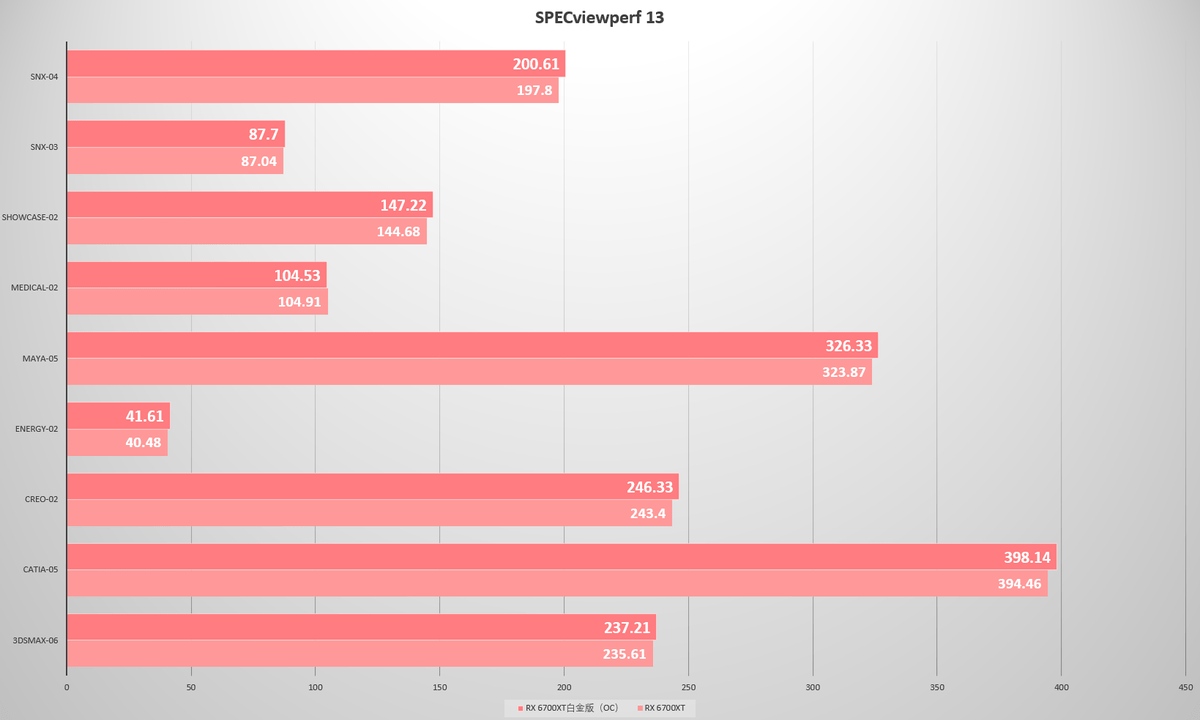ps如何调色技巧(在ps中如何调色)
ps如何调色技巧(在ps中如何调色),本文通过数据整理汇集了ps如何调色技巧(在ps中如何调色)相关信息,下面一起看看。
t如何将另一幅作品的外观和感觉运用到自己的照片中?用肉眼可能不太好猜,但是来自BenSecret的教学关键是PS中两个工具的使用,让你可以准确的比较两张照片的曝光、色调、饱和度,方便你调整和复制。为什么要“复制”其他照片?其实主要作用是比较不同照片的色调是否统一;另外,学习也不错。下面简单介绍一下原理和步骤。效果:
配色技巧:将两张照片的颜色调整到同一个色调。
测试材料:
配色技巧:将两张照片的颜色调整到同一个色调。
T的具体制作步骤如下:
T1)打开两张不同的照片。比如左图是Evano Gucciardo的作品,右图是S. Rhoades的照片,两层并列。
配色技巧:将两张照片的颜色调整到同一个色调。
T2)在顶层打开一个纯色调整图层。
配色技巧:将两张照片的颜色调整到同一个色调。
T3)设置为中灰色,参数如下:RGB分别为128
配色技巧:将两张照片的颜色调整到同一个色调。
T4)设置这一层的混合模式为颜色。
配色技巧:将两张照片的颜色调整到同一个色调。
T5)你会发现两张图都变成了灰度。这时候打开直方图面板,然后选择左图,就会看到整个曝光的分布。
配色技巧:将两张照片的颜色调整到同一个色调。
第2页/(共2页)
T6)如果再选一个,曝光分布就完全不一样了。你会注意到左图是山谷形状,而右图是山的形状。
配色技巧:将两张照片的颜色调整到同一个色调。
T7)打开一个新的调整图层,可以是曲线/级别等。然后将混合设置为亮度,开始调整,让两边的曝光分布和两极的位置变得接近,这样曝光和对比度就会差不多。
配色技巧:将两张照片的颜色调整到同一个色调。
T8)调整曝光后,将该中灰色图层的混合模式更改为亮度。这时候照片就会像下图这样。这一点是让你看到两张照片的RGB呈现状态。比如暗部、皮肤、高光位置等。都与禁止信息有部分关联,文字无法表现如何。你会发现两张照片有很多不同之处。
配色技巧:将两张照片的颜色调整到同一个色调。
T9)下一步是打开一条曲线来调整图层。混合模式可以是颜色,然后分别调整红、蓝、绿曲线。(即使不是曲线,也要用其他配色工具。)
配色技巧:将两张照片的颜色调整到同一个色调。
T10)调整后两张图色调分布接近!这时候就该调整颜色饱和度了,打开一个选择性颜色的调整图层。
配色技巧:将两张照片的颜色调整到同一个色调。
T11)将黑色的所有颜色调整为-100%,仅将黑色、白色和灰色调整为100%,并选择绝对。这时,照片会变成奇数的黑白。
配色技巧:将两张照片的颜色调整到同一个色调。
T12)然后打开一个色相/饱和度调整图层,然后调整图片的饱和度,使两边一致。
配色技巧:将两张照片的颜色调整到同一个色调。
T13)完成。
配色技巧:将两张照片的颜色调整到同一个色调。
注意,T,复制能否成功还是涉及到很多要素,包括点灯方式,模型外观等。这个方法只是让你更准确的对比两张图,而不是靠肉眼去猜测。
本文到此结束,希望对你有所帮助。
更多ps如何调色技巧(在ps中如何调色)相关信息请关注本站。