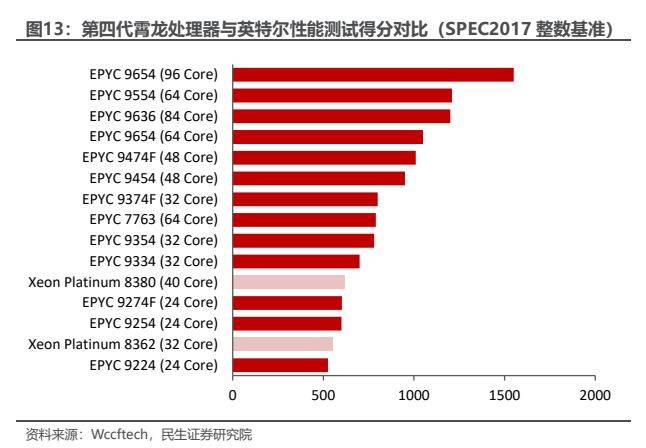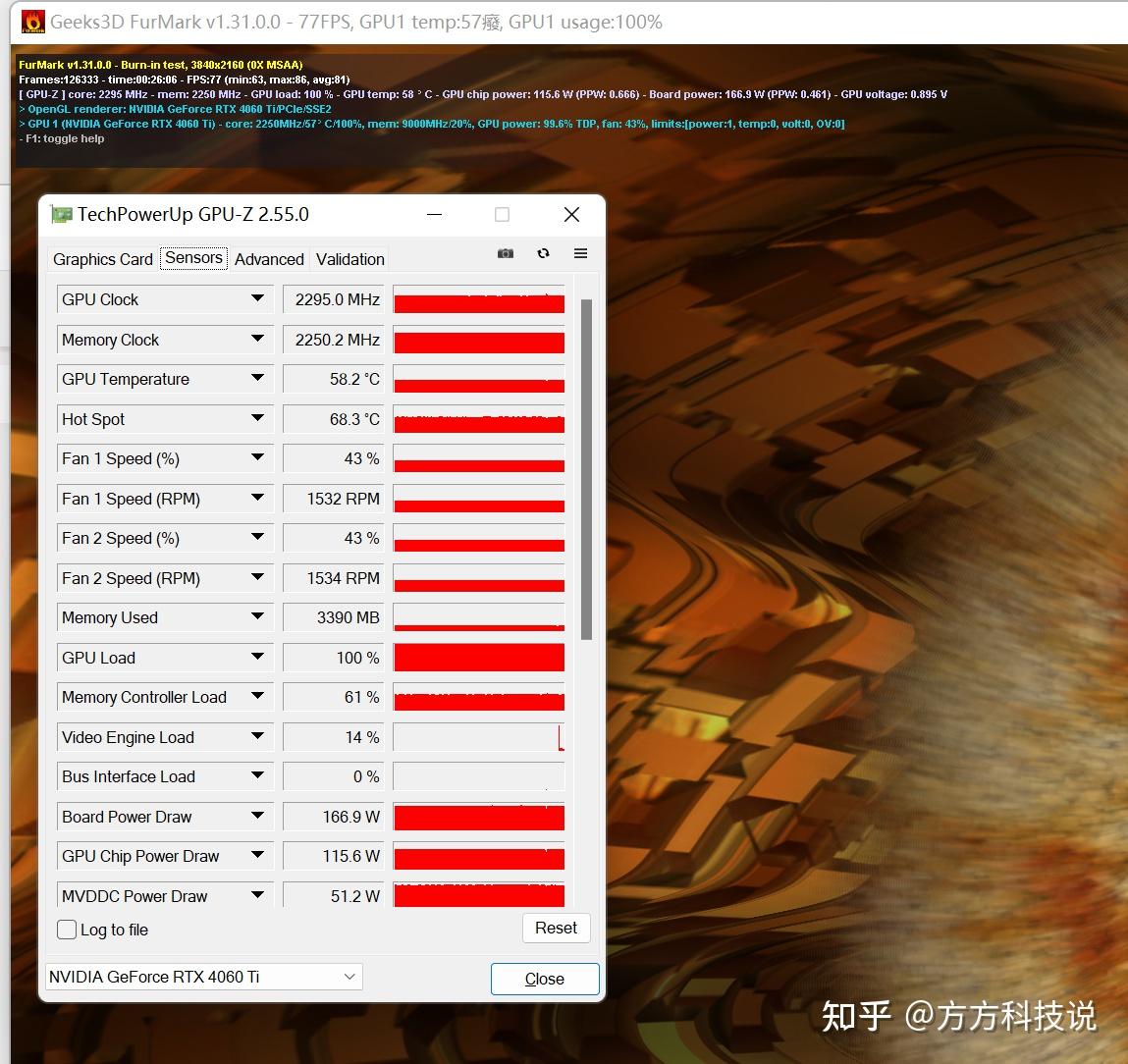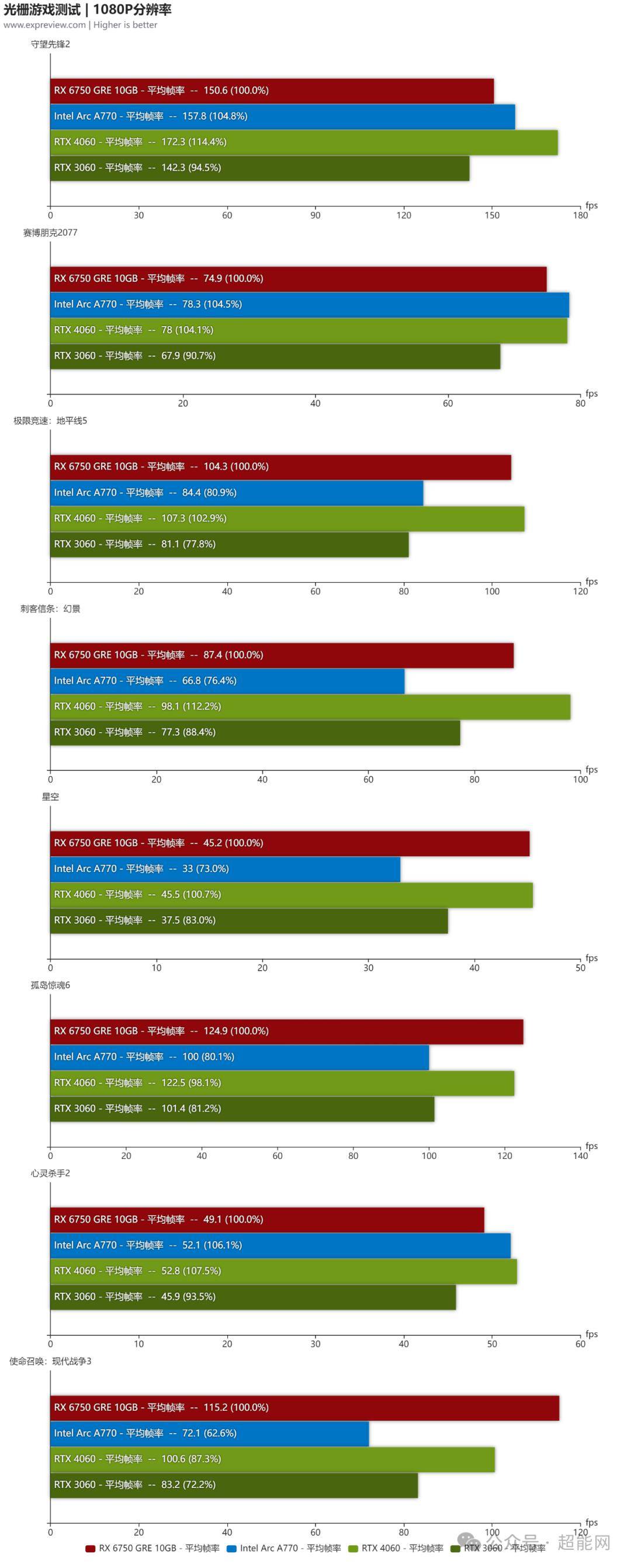wps里的图片如何大批量调整大小(wps批量调整图片尺寸的方法)
wps里的图片如何大批量调整大小(wps批量调整图片尺寸的方法),本文通过数据整理汇集了wps里的图片如何大批量调整大小(wps批量调整图片尺寸的方法)相关信息,下面一起看看。
各位好,很多人还不知道wps是怎么批量调整图片大小的。下面详细解释一下。现在让我们来看看!
当编辑带有图片的文本文档时,我们可能需要修改图片的大小。如果只有一张图片,我们可以直接选择图片来修改图片的大小。但是图片多了怎么办?在文档中插入图片时,所有图片的默认布局是“嵌入”。
当编辑带有图片的文本文档时,我们可能需要修改图片的大小。如果只有一张图片,我们可以直接选择图片来修改图片的大小。但是图片多了怎么办?在文档中插入图片时,所有图片的默认布局是“嵌入”。一次只能选择一张嵌入图片,不能批量选择然后统一修改图片大小。
不要慌!其实在wps文本文档中,有一个非常方便的方法可以统一修改图片大小。让我们来看看吧。
操作步骤:
1单击选定文档中的任意图片,然后单击图片工具选项卡下的批处理按钮。
2从批处理下拉列表中选择批量调整大小。
3在弹出的“图片批量处理”对话框中,默认在左侧区域显示当前文档中的所有图片,每张图片都有对应的大小和尺寸。我们可以在对话框右侧的“调整大小”区域选择“指定大小”,然后设置所需的图片大小。
这里宽度设置为500px,高度设置为“对应比例”高度。这里的“对应比例”默认自动显示,不需要手工输入。“对应比例”是指不改变图片原有的长宽比,其作用是防止图片变形影响美观。
最后点击对话框底部的“批量替换原图”按钮(成员函数)。
4在弹出的“替换成功”对话框中,可以看到批量修改尺寸的图片数量,点击“确定”按钮。
5返回文档,可以看到图片大小被统一做了相应的修改。
提示:
如果您不在乎图片是否变形,而只想将图片大小更改为固定值,可以在图片批量处理对话框中,单击指定大小下的宽度和高度之间的锁定图标,然后分别设置所需的宽度和高度值。
本文由冥想办公室原创。欢迎关注留言,一起学习更多职场办公技巧!#技能工作场所内容激励#
以上解释了wps如何批量调整图片大小。这篇文章已经分享到这里了。希望能帮到你。
更多wps里的图片如何大批量调整大小(wps批量调整图片尺寸的方法)相关信息请关注本站。